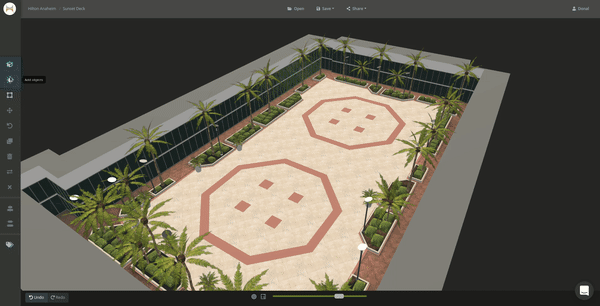Useful Tip:
Position the mouse over menu items to see a tooltip explaining that menu item.
Floorplan Builder is accessed from within your Visrez account. For floorplans where the builder is actived there is an "Open in Builder" button below the 3D floorplan. Clicking this will open the builder in a new tab within your browser window.
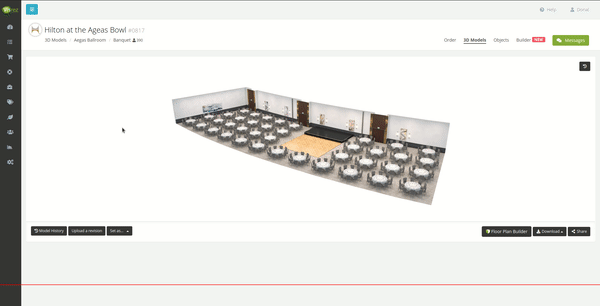
It can also be opened by using the builder tab at the top of your order. Here you will find all 3D floorplans that have the builder available for your account.
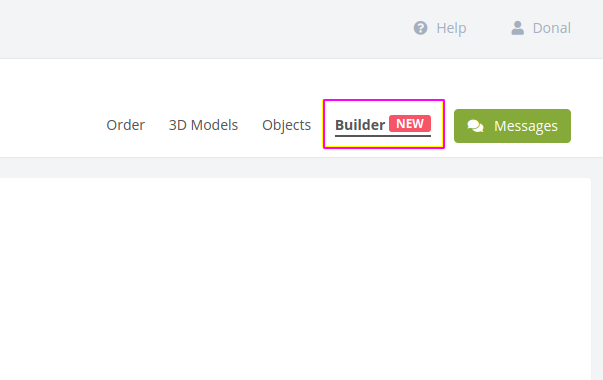
The floorplan model can be rotated 360 degress by clicking and holding the left mouse button and then moving your mouse.
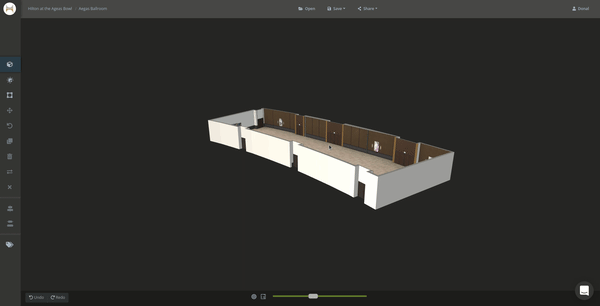
Zoom In and Out of a floorplan model using the scroolwheel on your mouse. If you do not have a scroolwheel mouse then you can zoom using the slider on the bottom control panel.
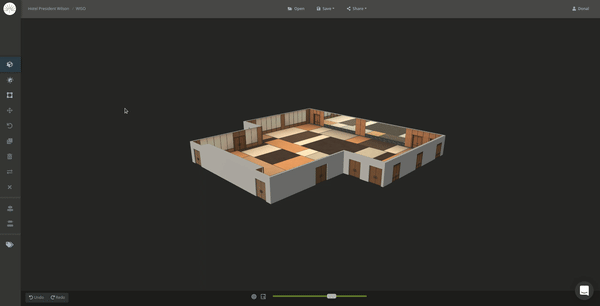
Holding the right mouse button and moving the mouse allows you to pan the camera view in any direction.
This action can also be achieved by holding CTRL + Right Mouse Button
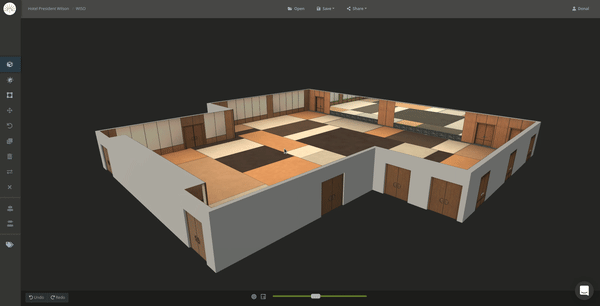
By using all the controls above together you can quickly and easily move or position the 3D model to any angle.
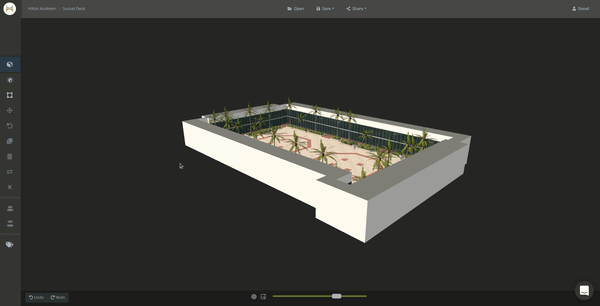
The camera position can be moved to top down view or reset to the starting point using the icons on the bottom control panel beside the zoom slider

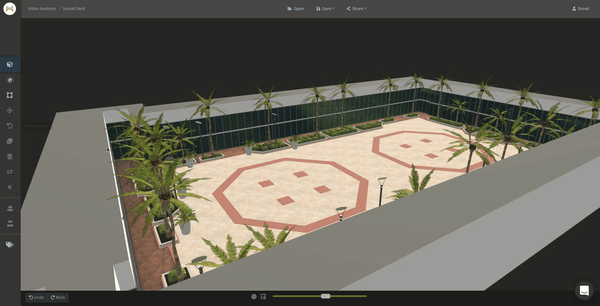
Single objects can be added to a scene by opening the object library, selecting the object to add and selecting "Add Single Item".
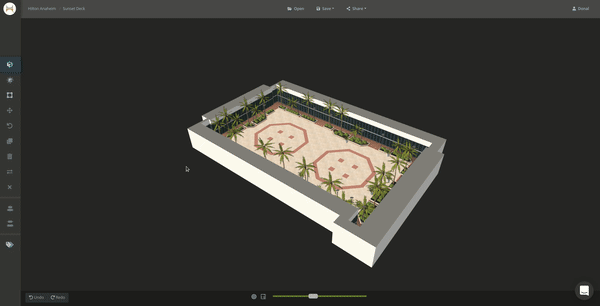
To add many obejcts at one time select the object from the library and select fill area. Clicking and dragging the mouse will create a fill area on the 3D floorplan.
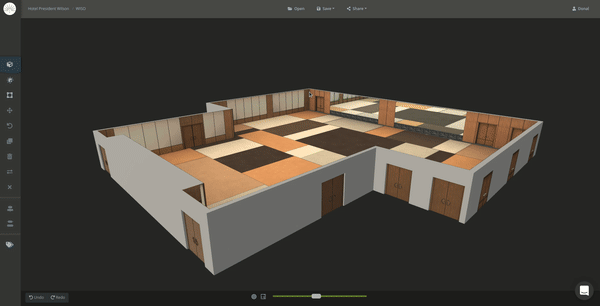
To populate the floorplan with objects to match a certain capacity. Select the object from the library > fit capacity. The desired capacity can be selected by using the slider and an arragement can also be selected. Dragging on the floorplan will fit the items based on the selected capacity into the space selected.
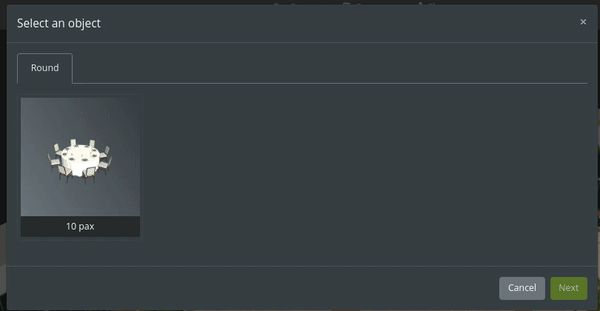
The final capacity is show in the top toolbaron the left