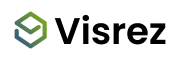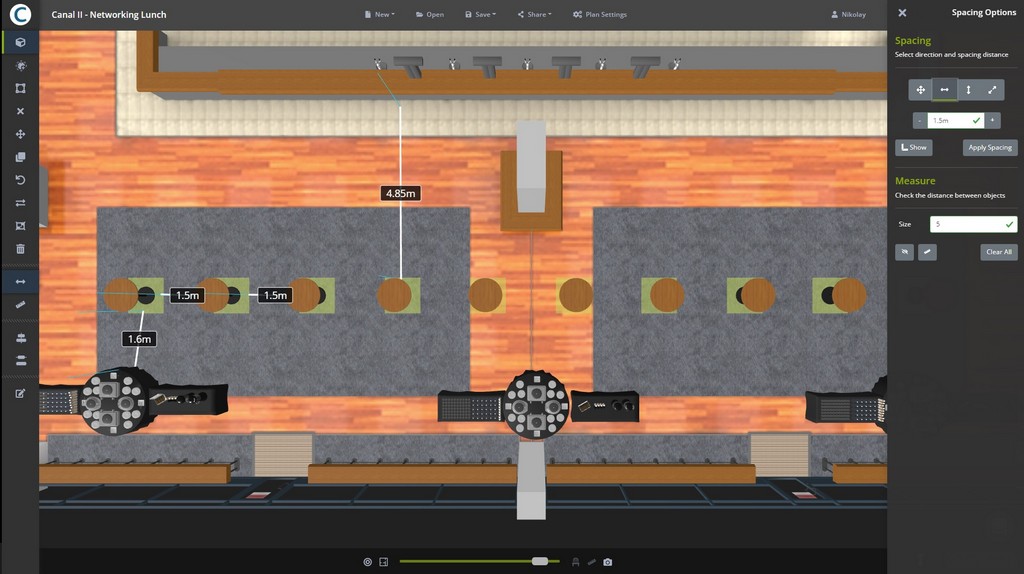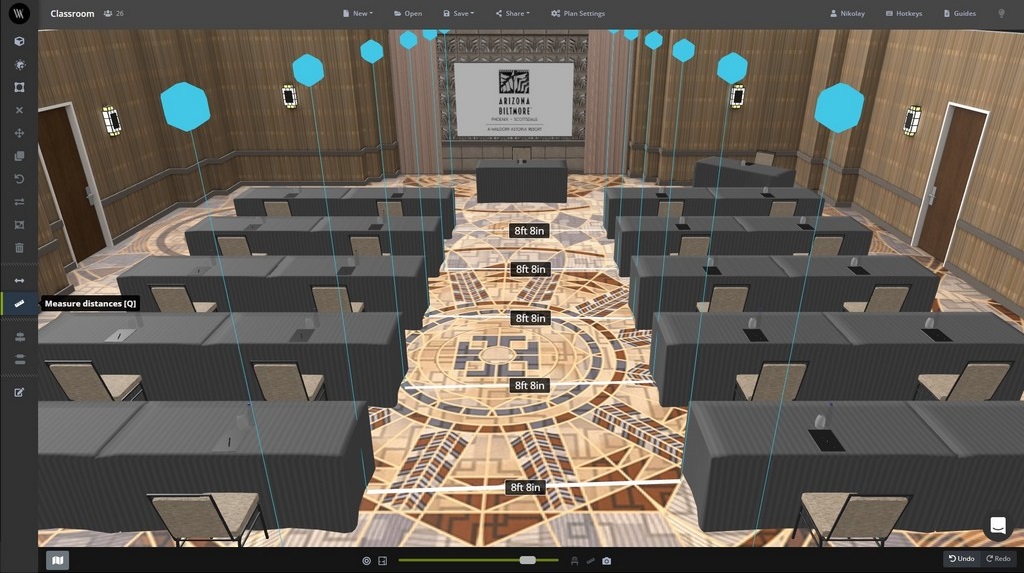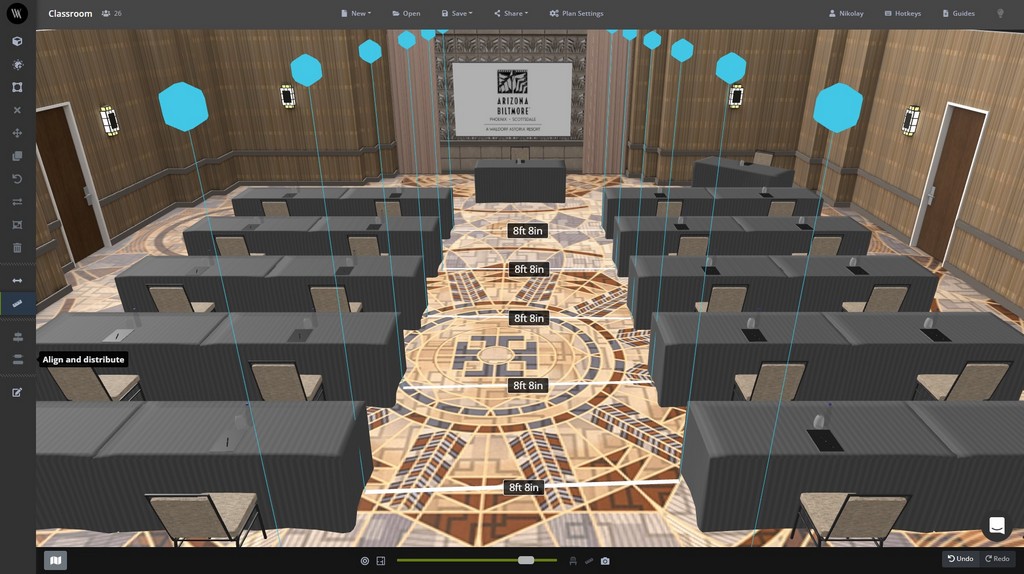Creating socially distanced event plans is the first step to getting clients back to hosting in-person meetings and events at your venue. Managing the social distancing requirements in the Floor Plan Builder is now easier with the new automatic spacing tool. This allows users to set the spacing distance and direction for a group of objects and apply that in one click. As guidelines around social distancing vary around the world this tool allows users to meet the local regulations to hosting events during the pandemic in their region. As the guidelines change you can easily update the spacing in any event plans to meet any new requirements.
How it works:
Select the objects you want to space
Click on the Spacing icon in the left side menu
Select a Direction and input a distance in cm / ft / f / in ‘
Hit Apply Spacing
Note: To use Automatic Spacing the selected objects must be from the same category as objects have different boundary parameters due to their shape. For example when trying to automatically space a banquet round and a prop the builder cannot calculate the distance between those objects as the boundaries vary depending on their shape.
Measuring Distances
The measurements tool in the left side menu (shortcut – Q) allows you to check distances between objects by clicking two points on the floor. It is also used to measure the dimensions of a space to check it accurately scaled. The Spacing Sidebar has a button to delete all measurements and the lower menu has the option to Show / Hide.
Note: Remember to click on the floor rather than on an object or wall to drop a marker.
Alignment Tools
The Align tools in the left hand menu allow you align objects perfectly and to distribute even spacing between multiple objects.
Note: If objects are more than 25% out of synch the auto align tools will not work so keep this in mind when using the align tool.