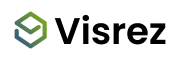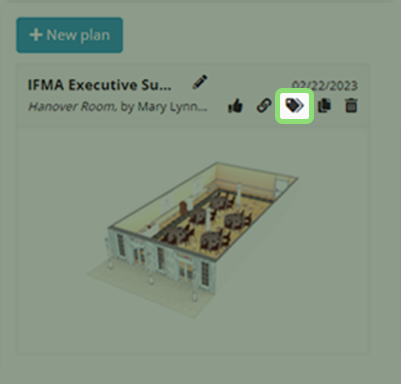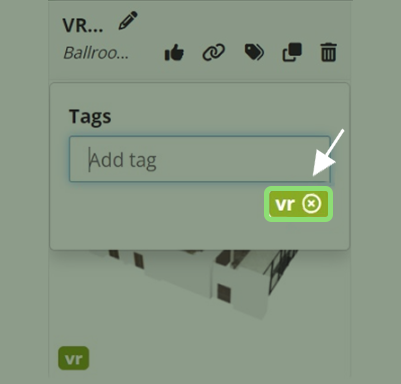Create 3D event plans using exact replicas of your event spaces and furniture with Visrez Floor Plan Builder
Activating Spaces on Visrez
Learn how to get your event spaces activated on Visrez
Getting Set-Up
Visrez requires a blueprint or diagram along with reference photos Professional standard photographs are not necessary. Reference photos can be taken with a phone. Event spaces do not need to be set-up. Take photos from each corner or at perimeters of outdoor spaces. Professional Stock Photographs, Virtual Tours & Videos are helpful and can be included.
Inside Your Account
A guide to your team’s Visrez account and how permissions work.
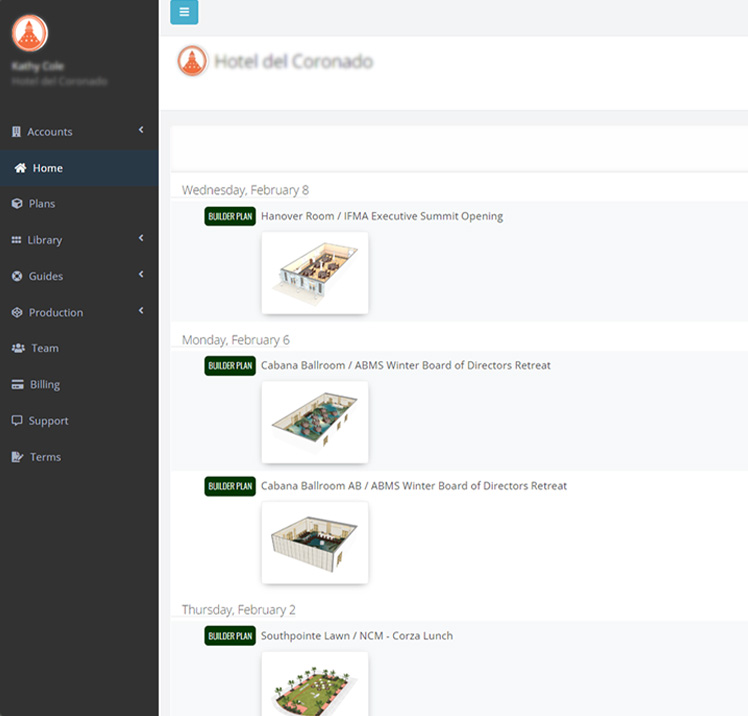
Timeline History
On the dashboard you will see a chronological history of all the activity in your Visrez account.
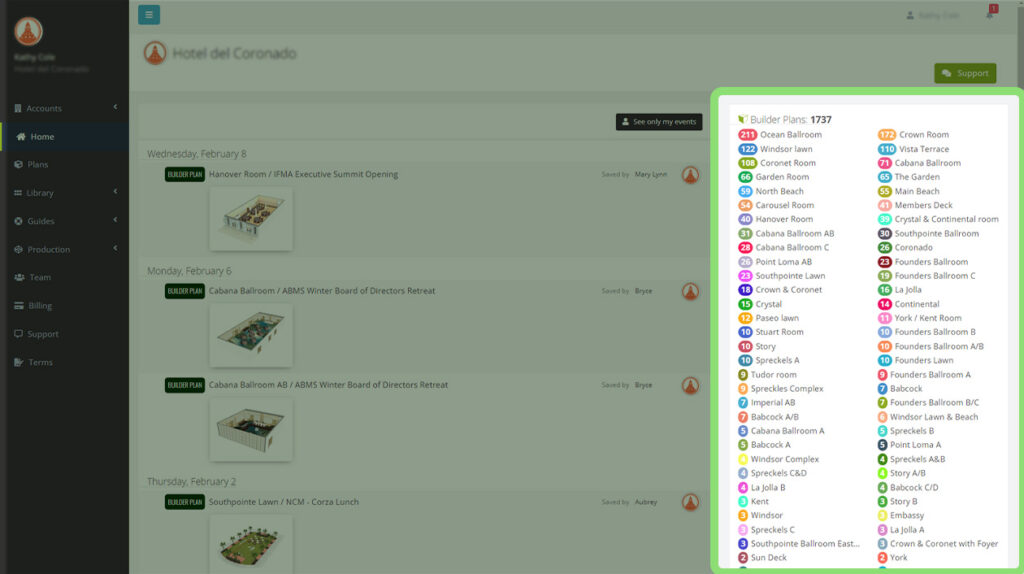
Builder Plans
The plans box displays a breakdown of the plans per event space. Each space is color coded and the top bar displays the total number of plans created across all spaces.Clicking on the event space brings you to the builder page for that space.
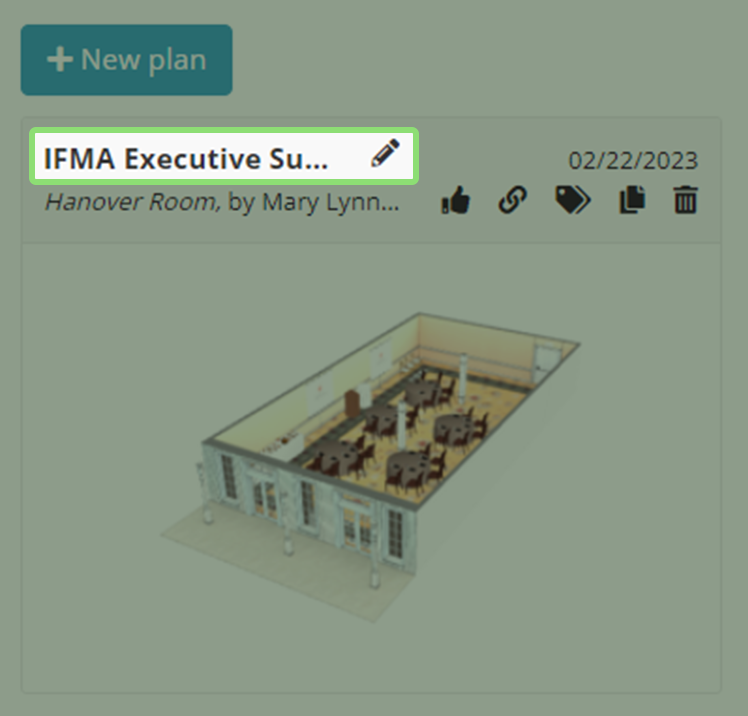
Edit Plan Name
On the plans page have a number of controls available before you open an event plan in the builder.
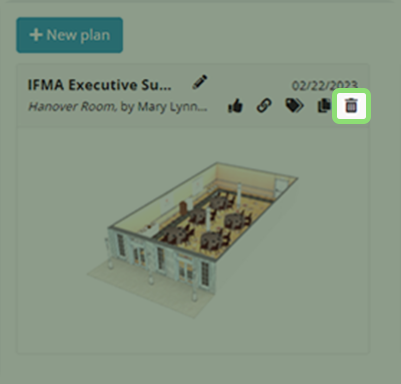
Delete Plan
The Admin Contact on each Visrez account can delete or rename plans which have been created by all other users.
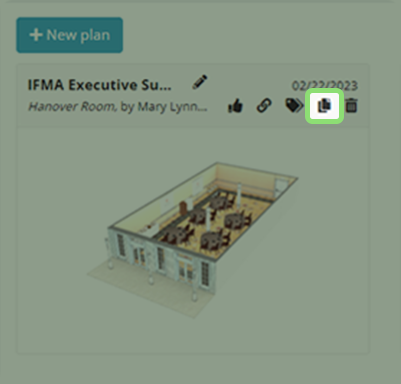
Create a Copy
You can create a copy of any other users’ plan by clicking on the duplicate button below the event date.
Users can copy plans created by other team members and can rename or delete only their own plans.
Edit Tags
With tags you can share a unique URL with your client showing all the plans across multiple spaces.
So if a group is using multiple spaces you can create a tag for that group and share a page featuring all their plans outside of your Visrez account.
The remove tag option is located next to the tag name.
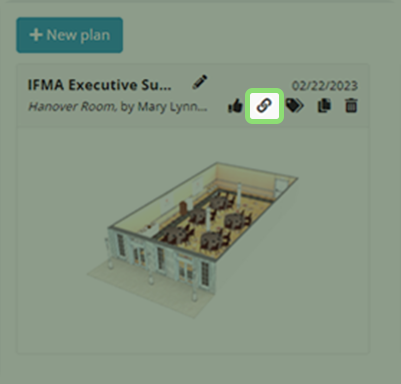
Share Link
From the shared page the user can open any of the event plans and if they have been set up as a partner they are able to edit any of
their plans.
Remember anyone access to the Shared Page Shortcut will be able to view the plans but only partners can
edit plans.
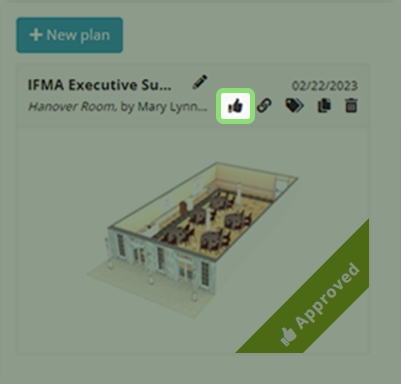
Approve Event Plans
Once a plan has been approved it is marked with a green icon on the /plans page so its is clear to the team.
Managing Teams
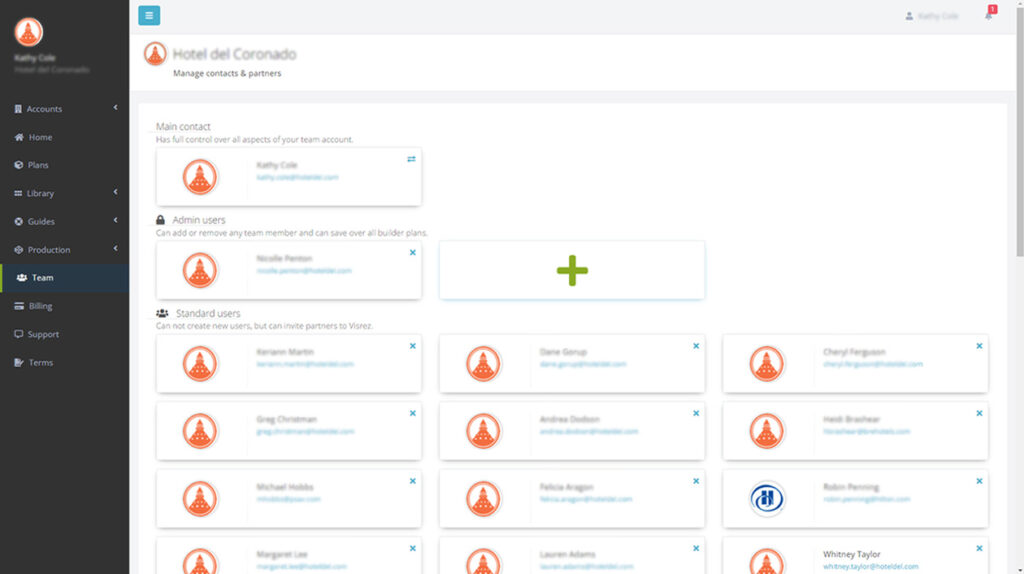
Team Admins
Team Admins can manage all users in the account. Only admin contacts on each account can delete user from Visrez.
Visrez accounts can have more than one admin user on the account.
To add a new user to your account just enter their email address and they will receive an email signup immediately.
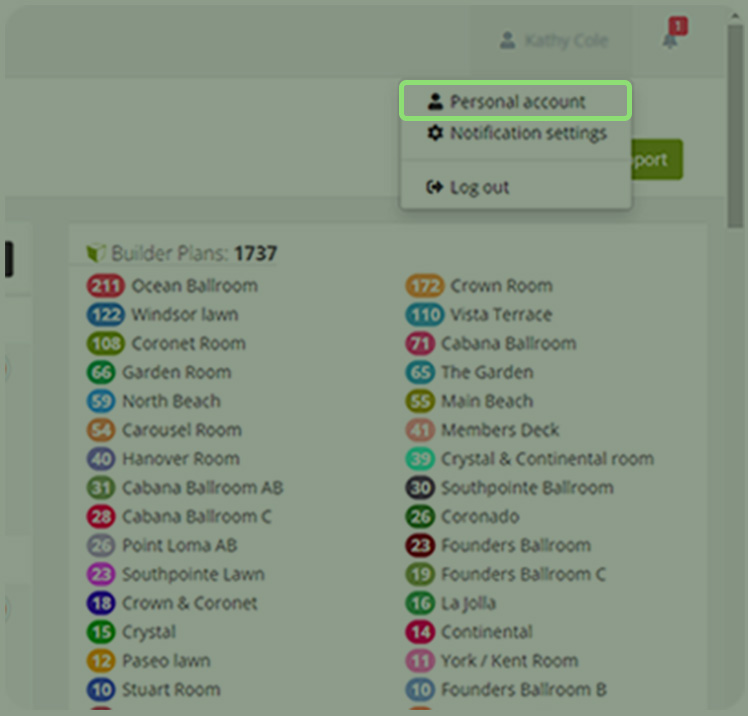
Personal Account
Users can update their profile in the top right hand corner of their account by clicking on the Profile icon.
Production Models
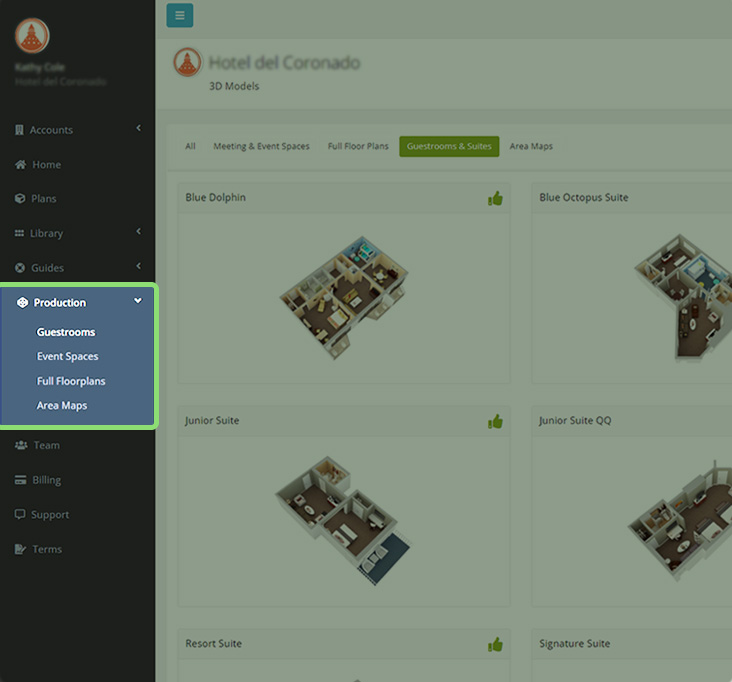
Static 3D Models
These are the static event space models which are created during the account set-up.
These can be re-activated if renovations are required or if new event spaces are ordered.
Once the spaces have been approved the static models remain in your account.
Static 3D Models can be downloaded or displayed in your website using the embed code tools.
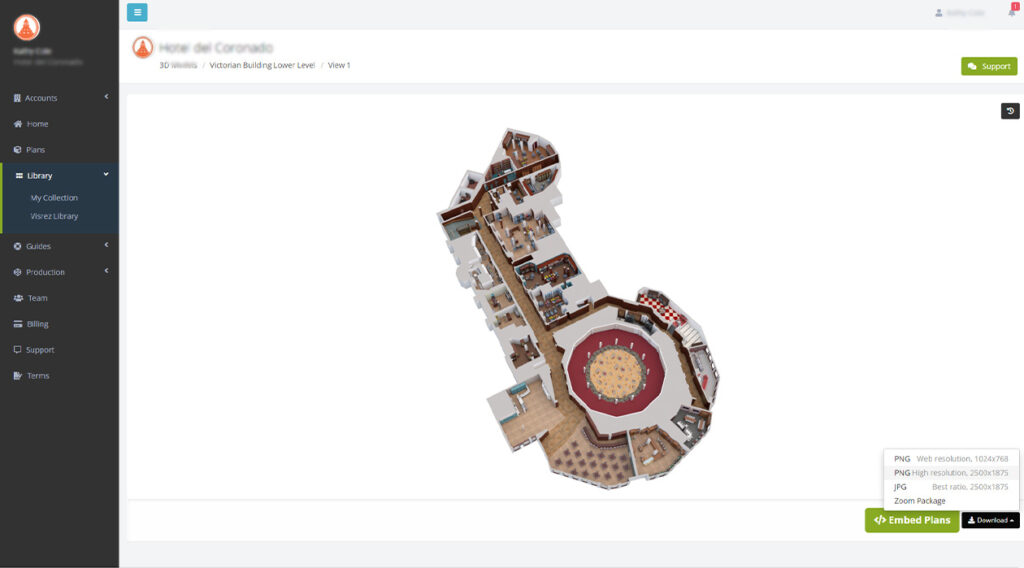
Download Static 3D Models
Static 3D Models are available for download in multiple formats and resolutions.
These can be added to your website using the embed code option.
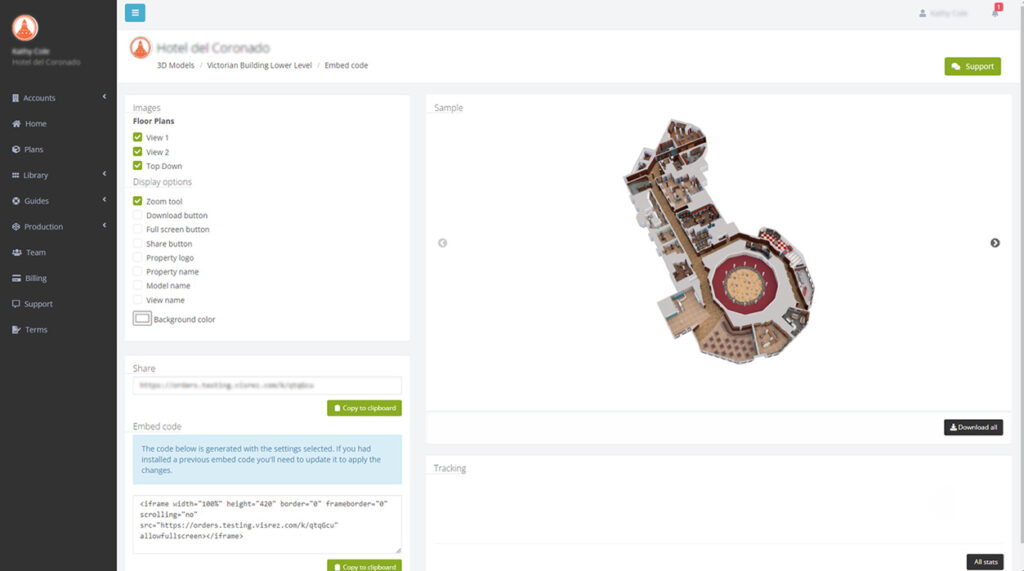
Generating Unique Codes
Here you can generate unique codes for each space to add the plans to your site and track once live.
The Visrez Library
How to create a collection of furniture from the Visrez library
The Visrez Library is built into every user account and shared with all team members . Any object from the Visrez library can be used in a client plan. Objects added to the client collection are available to all team members. New objects are added weekly by our team.