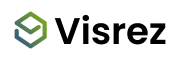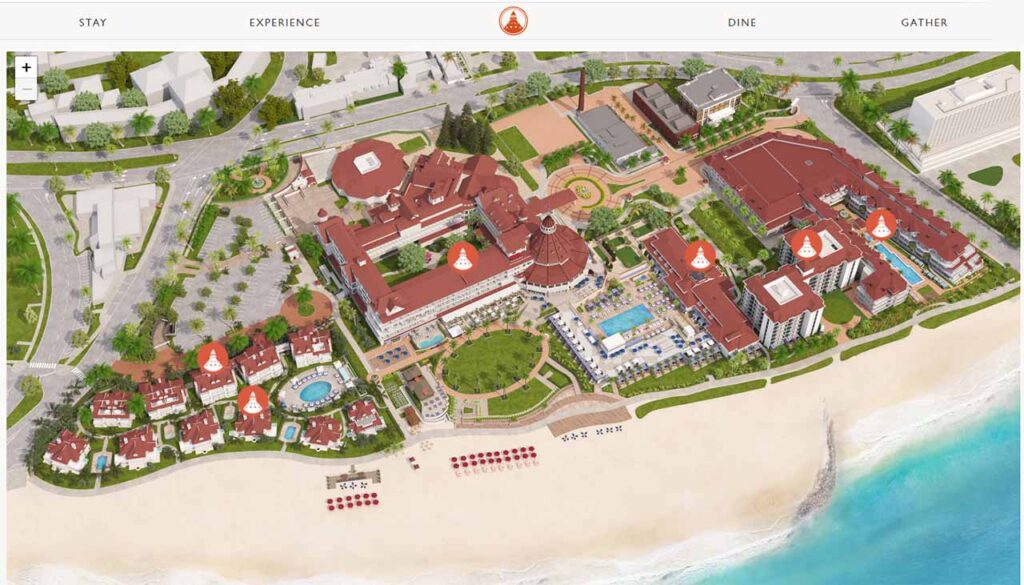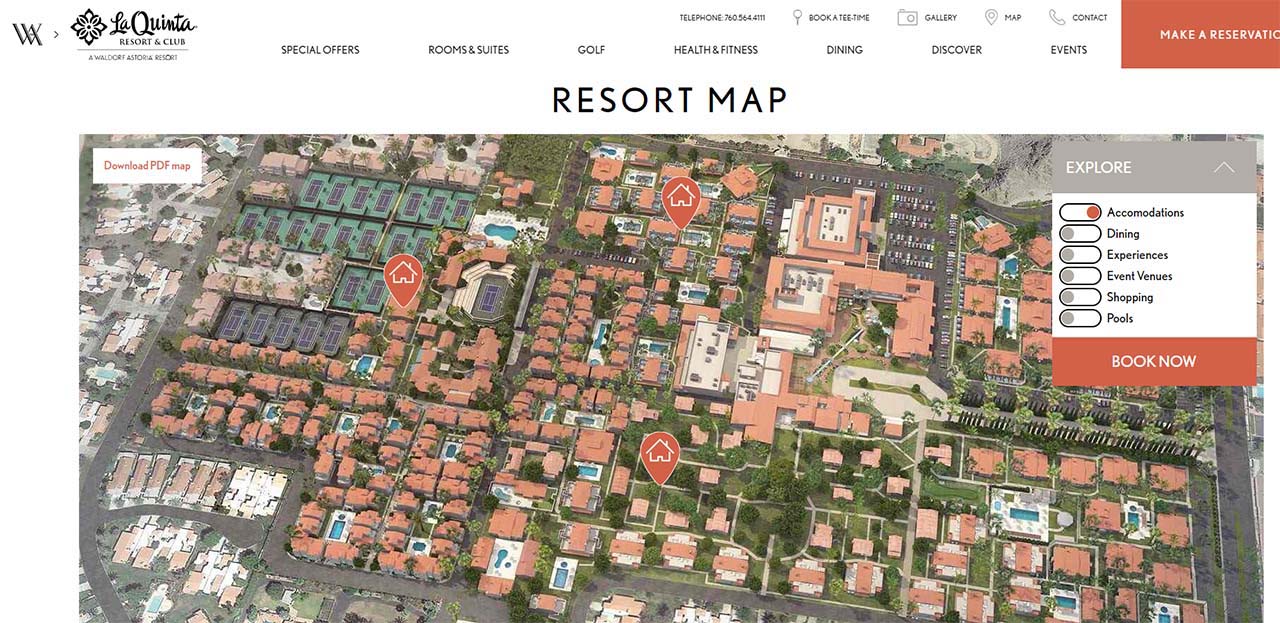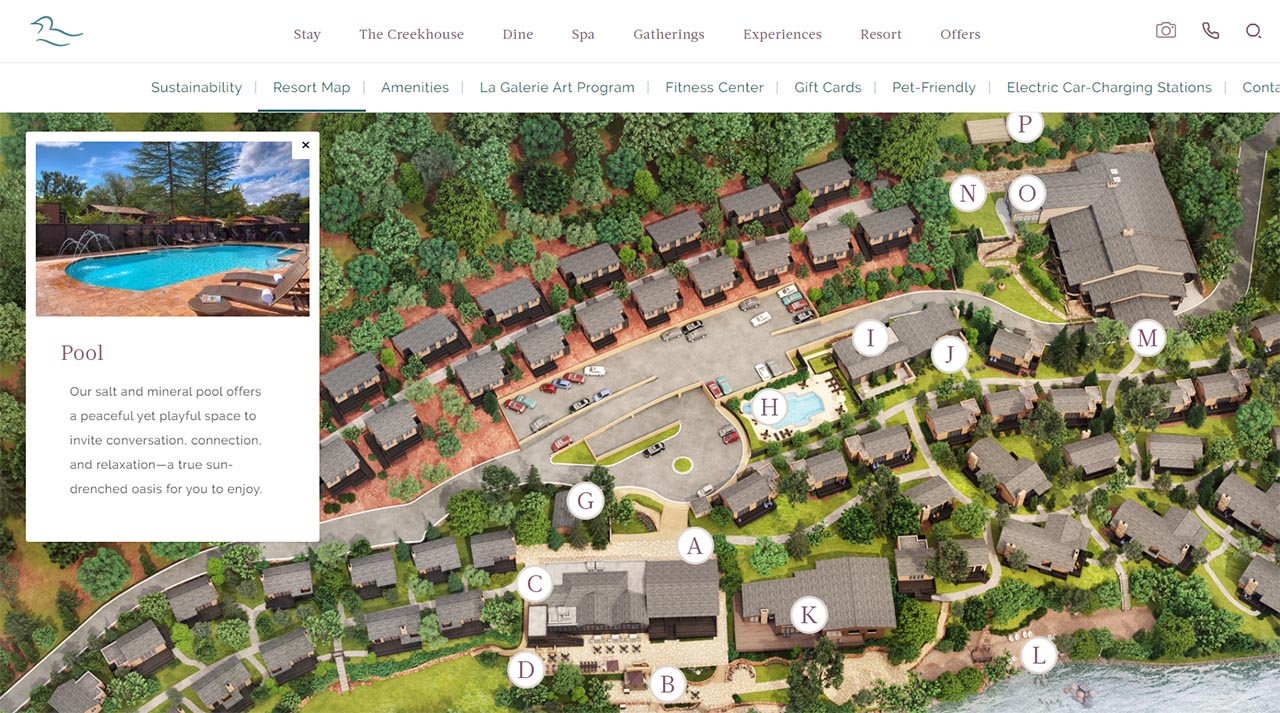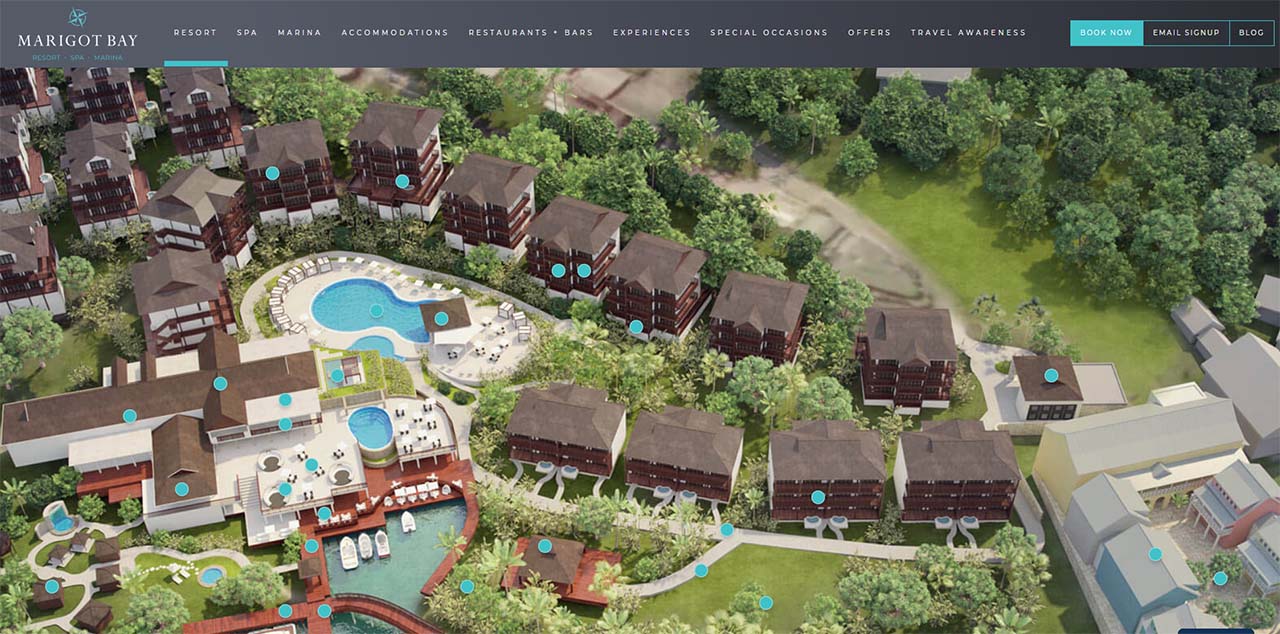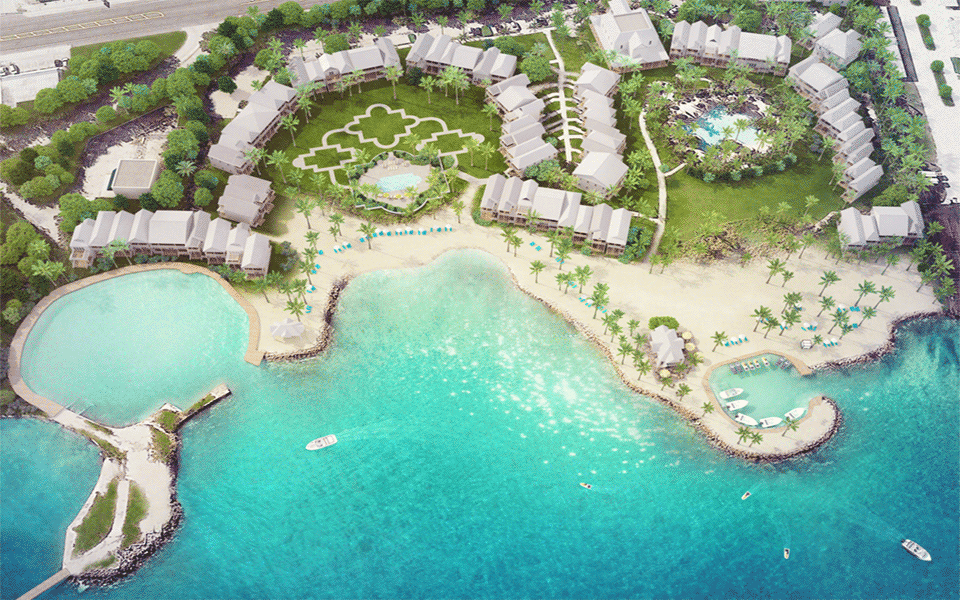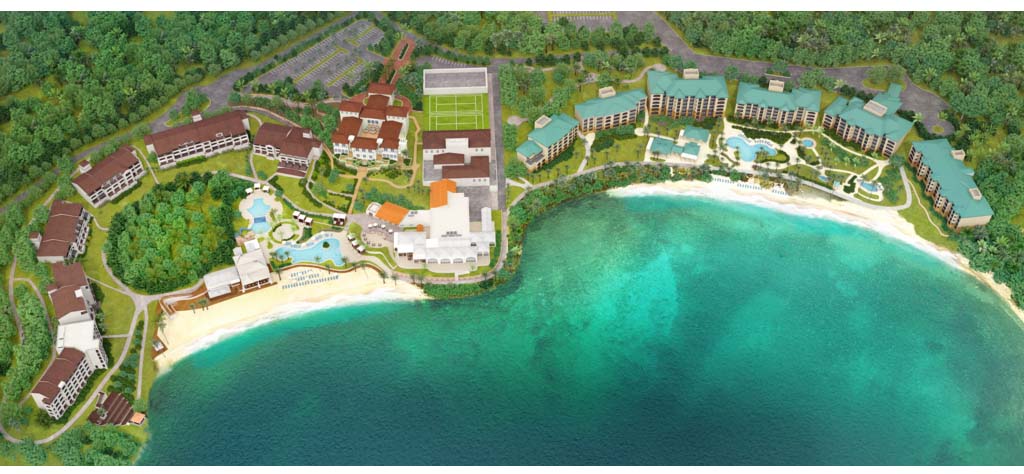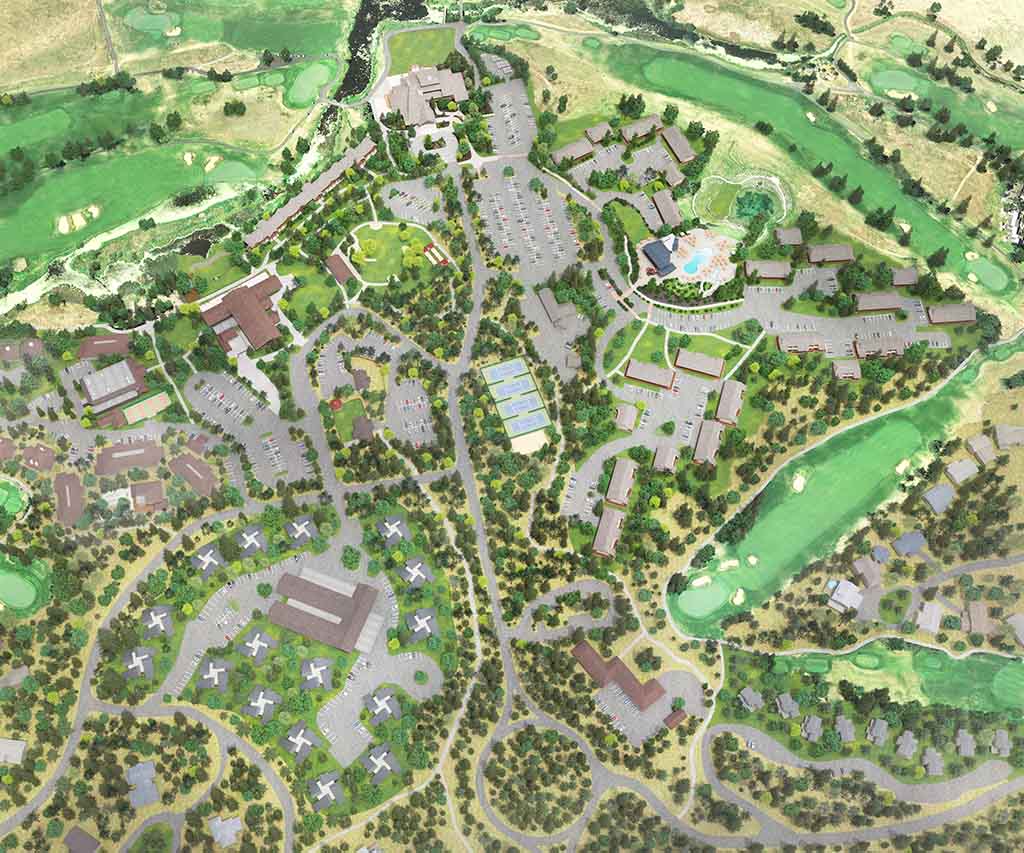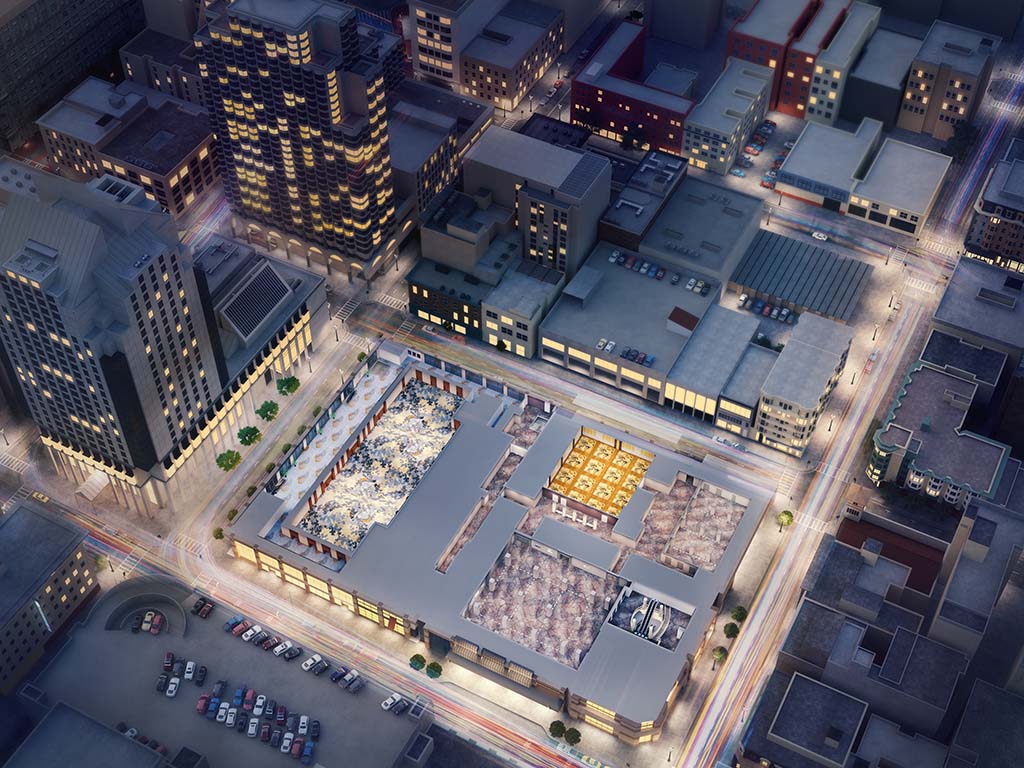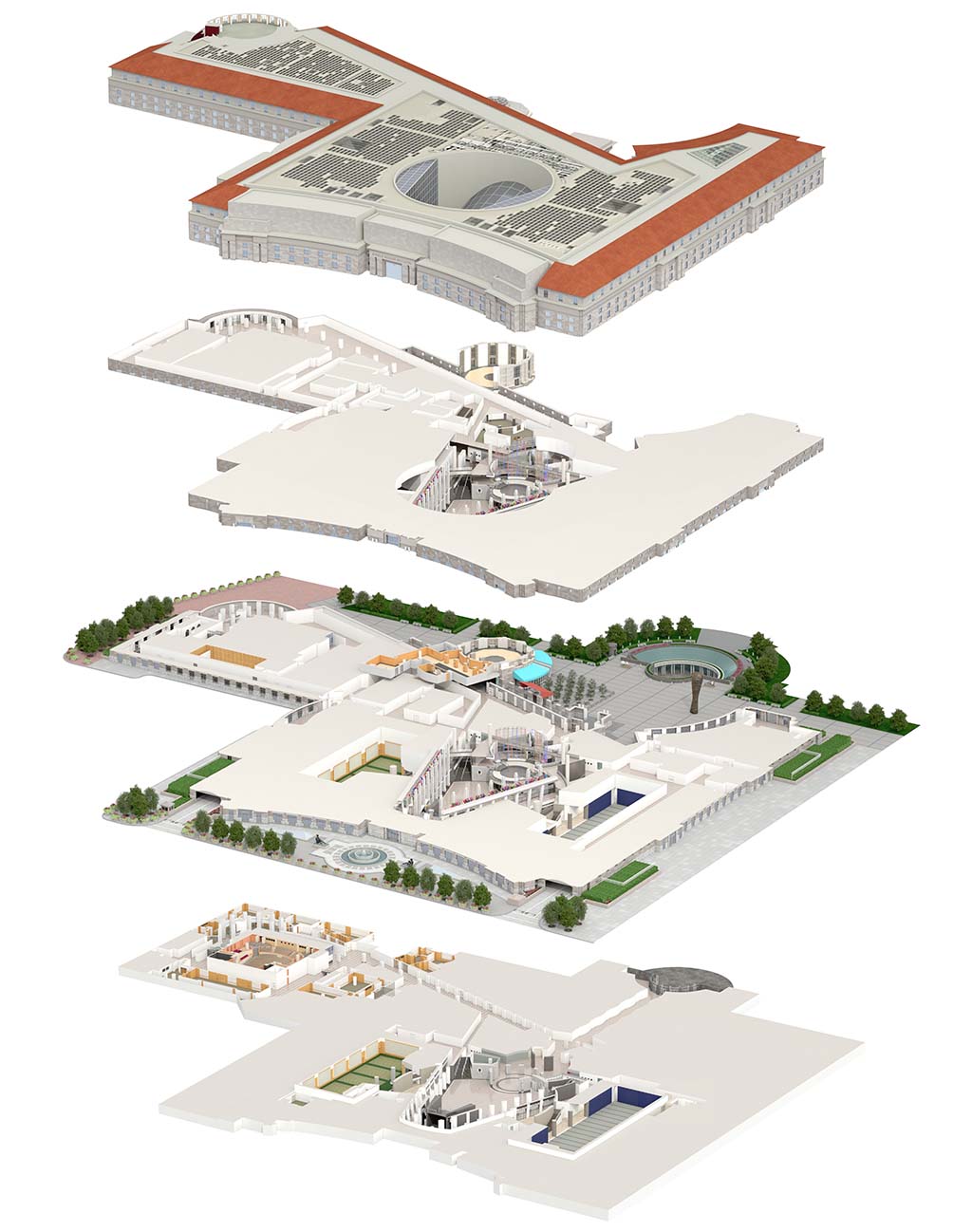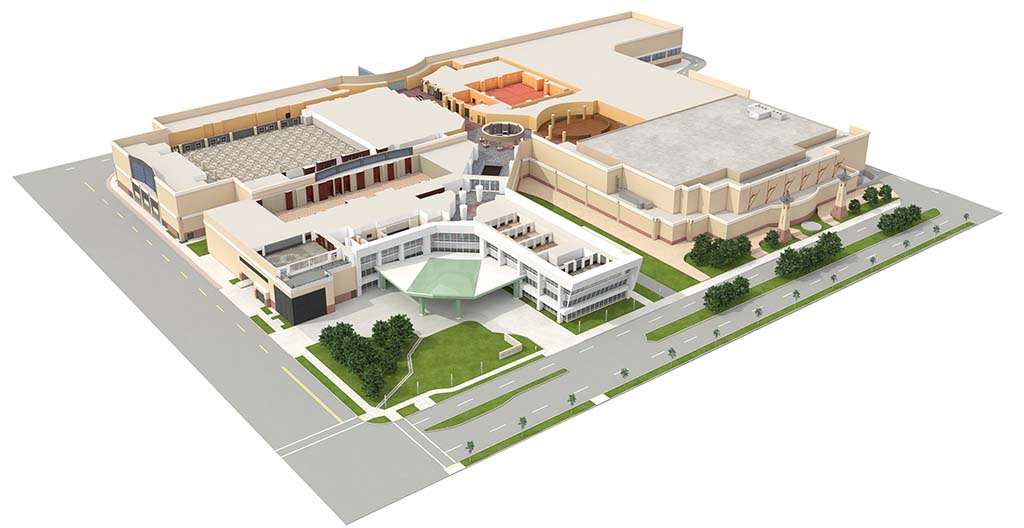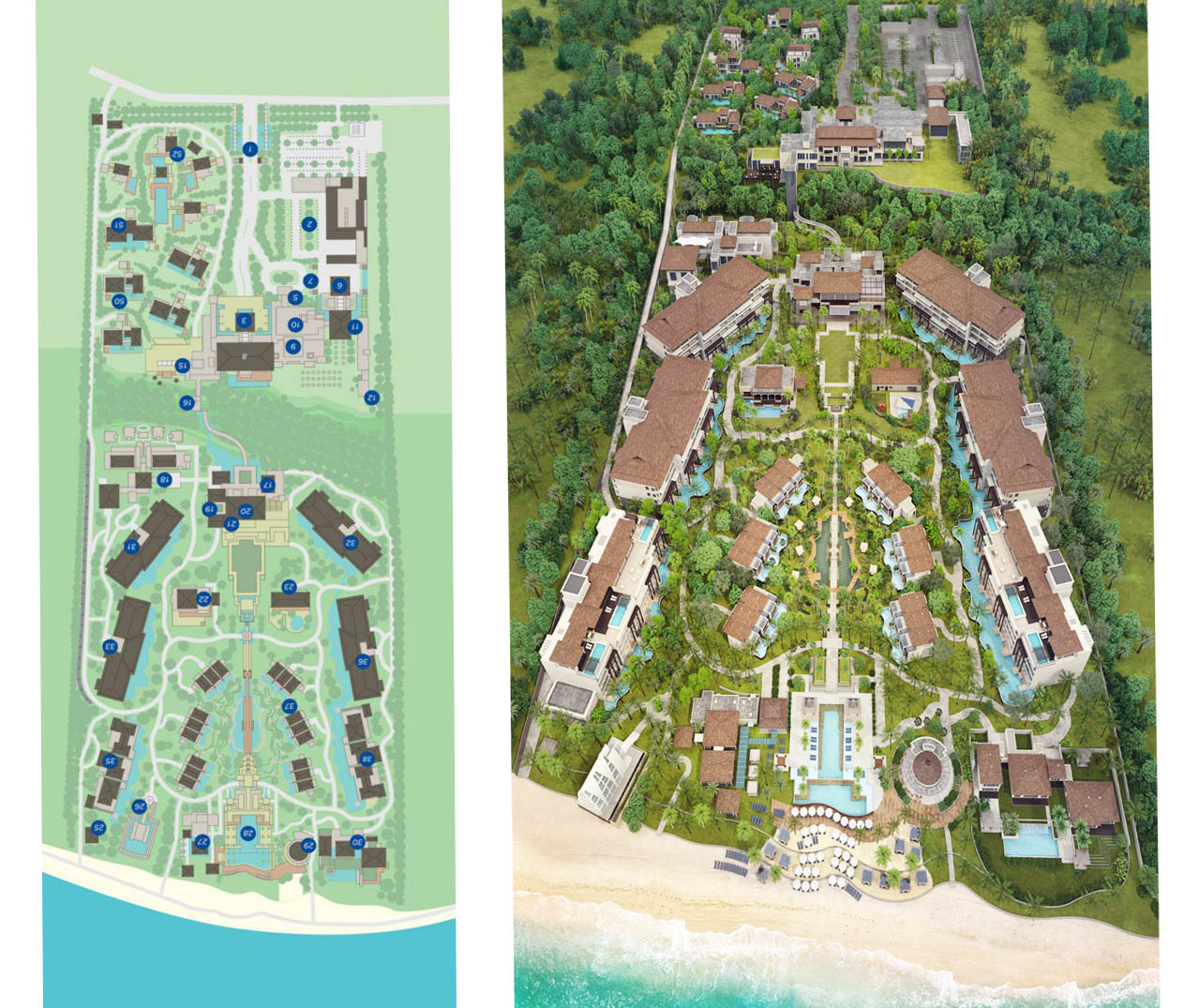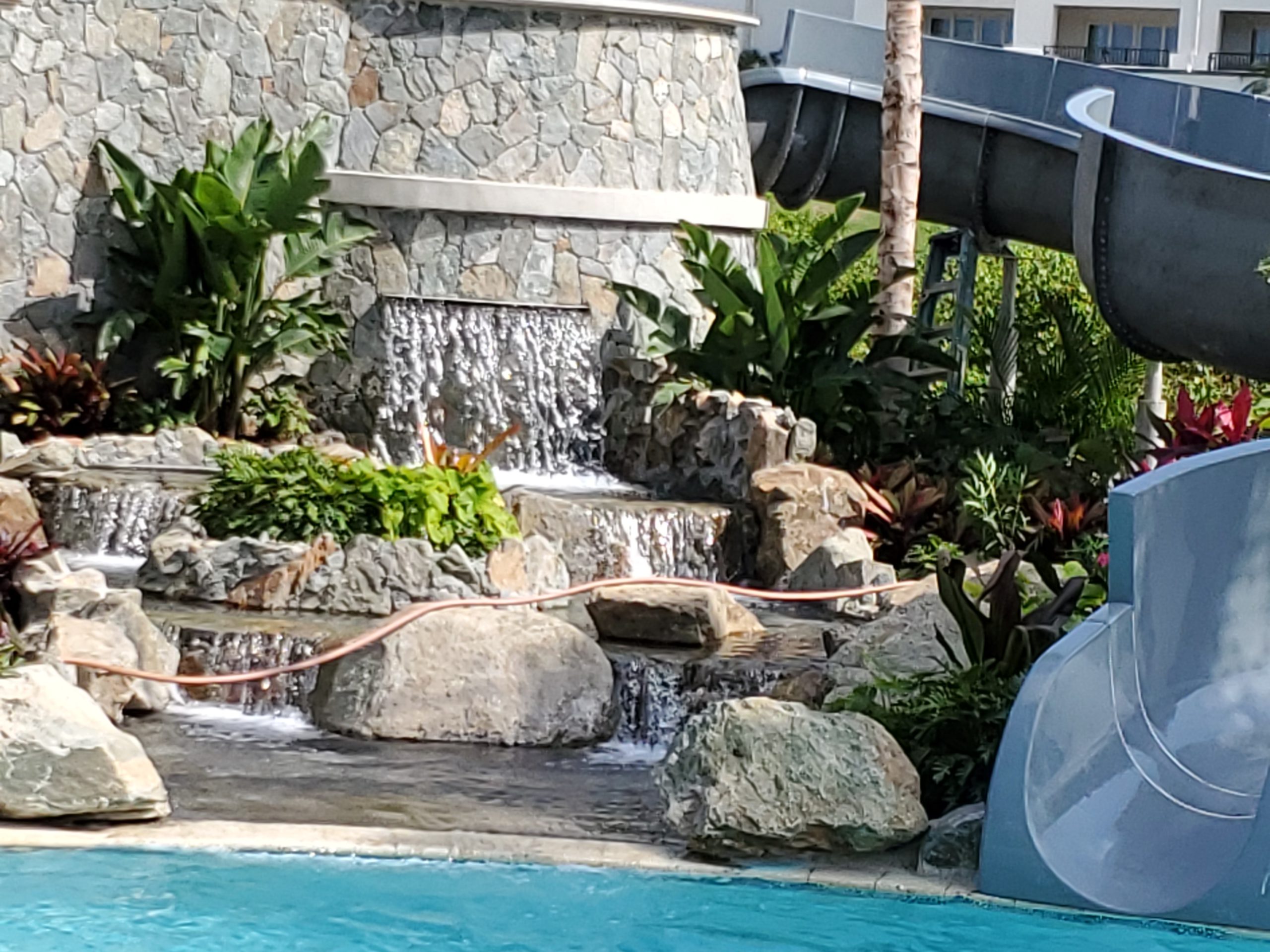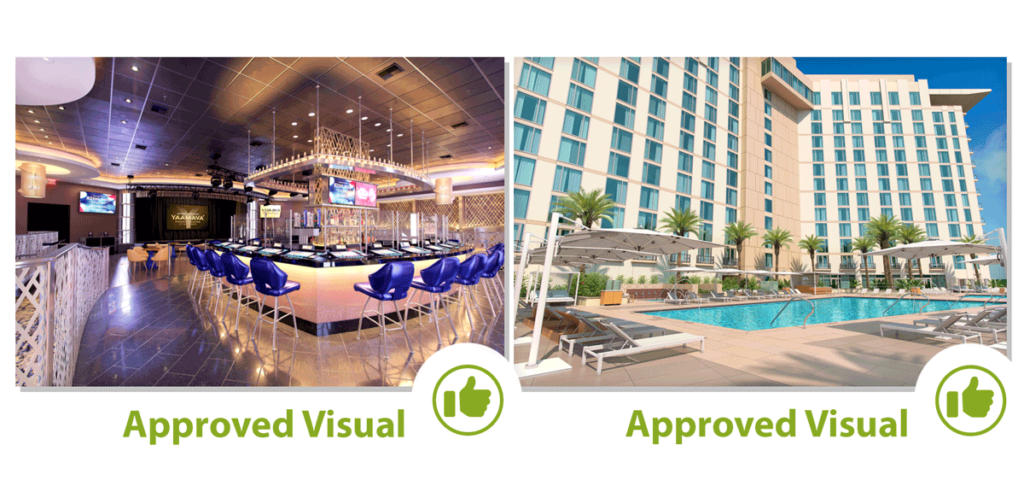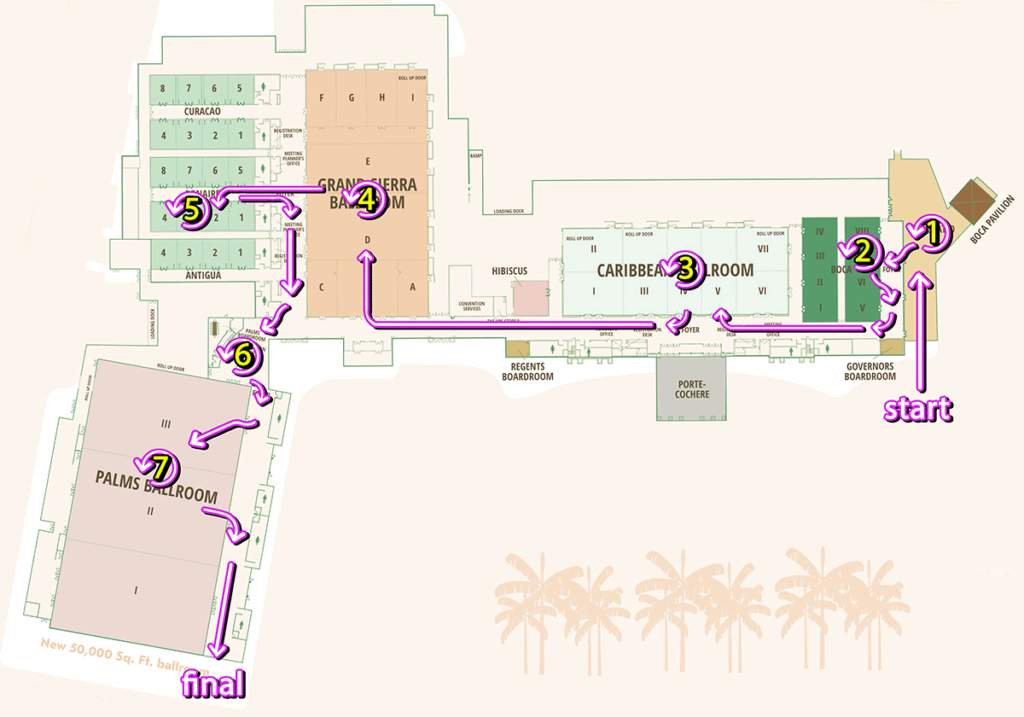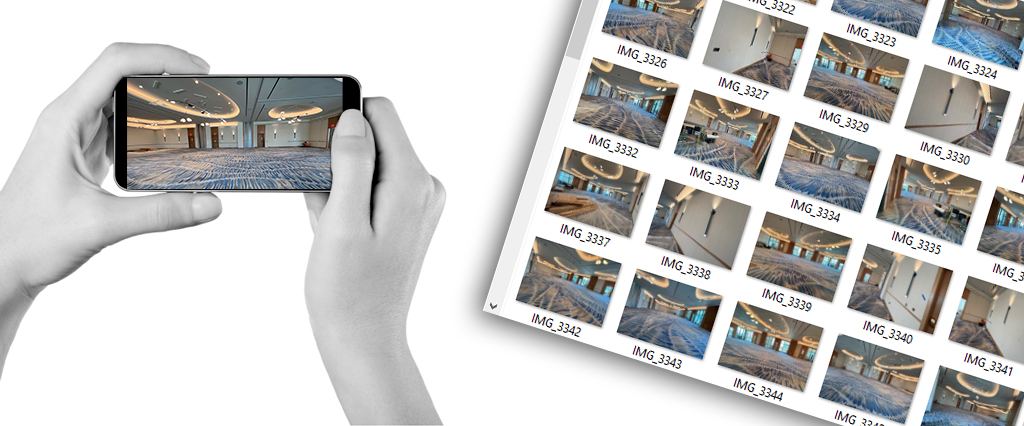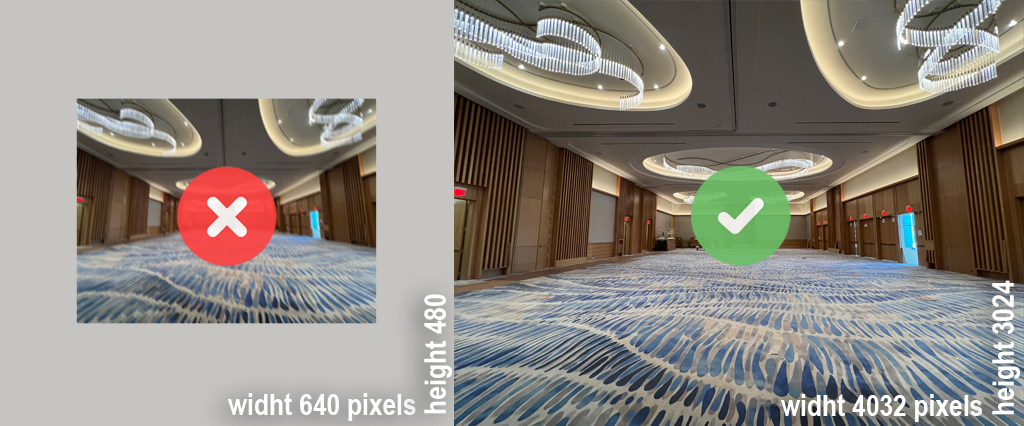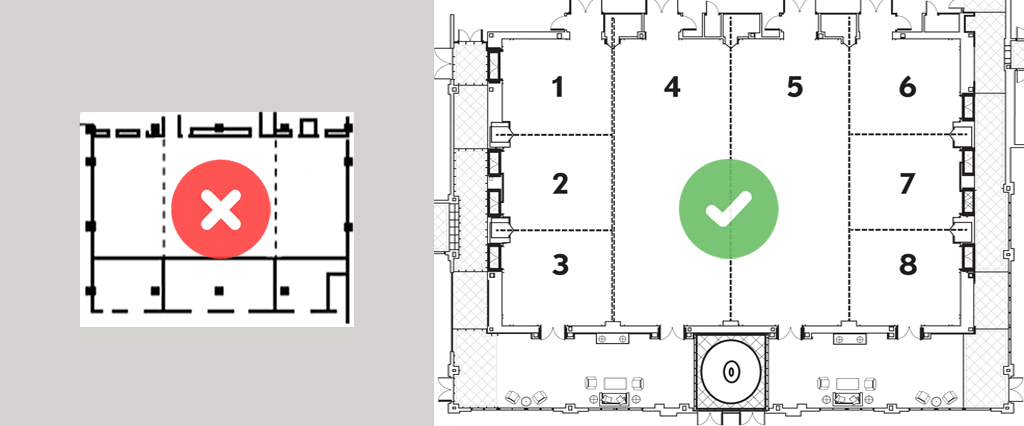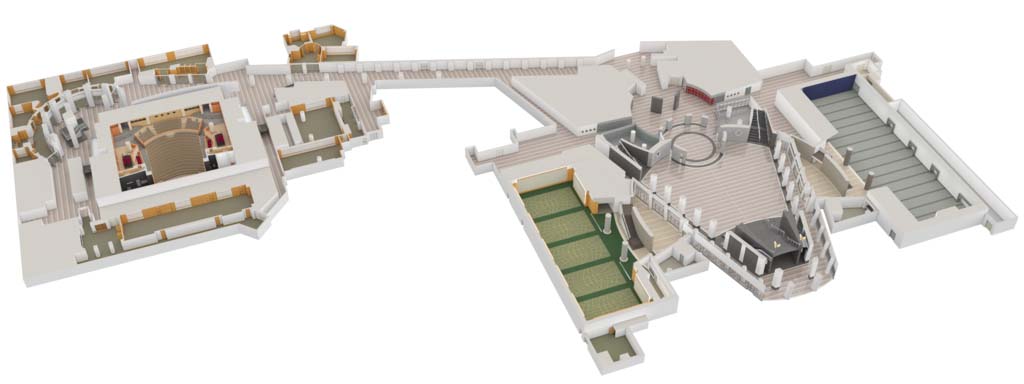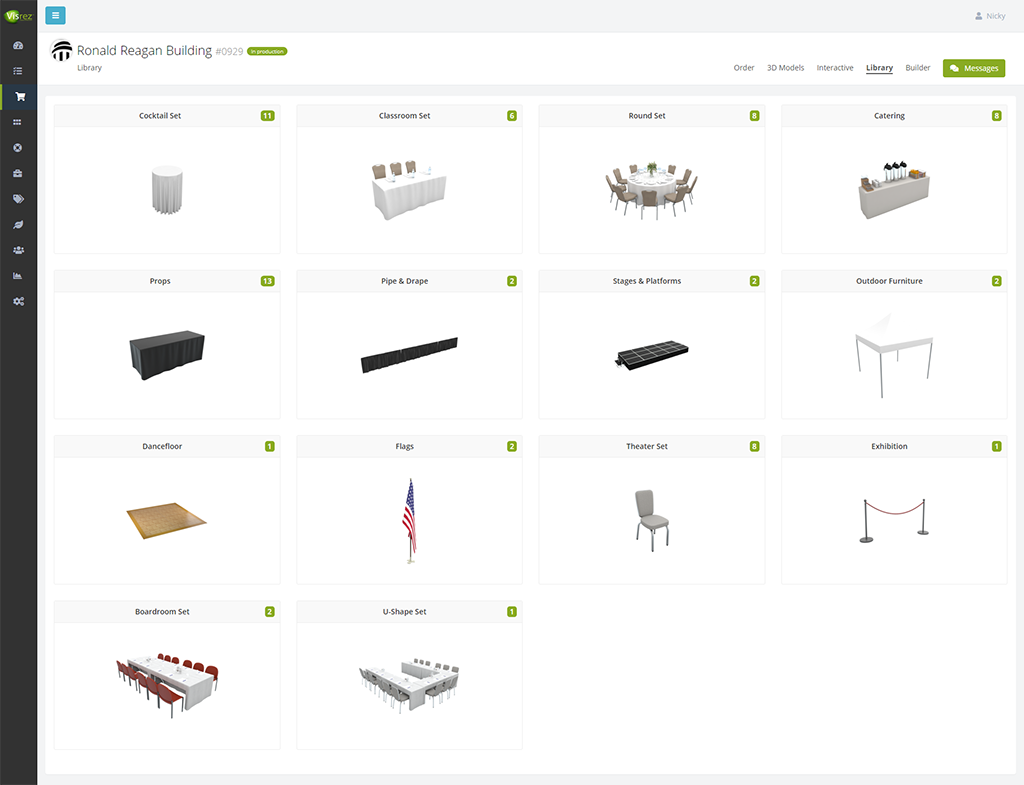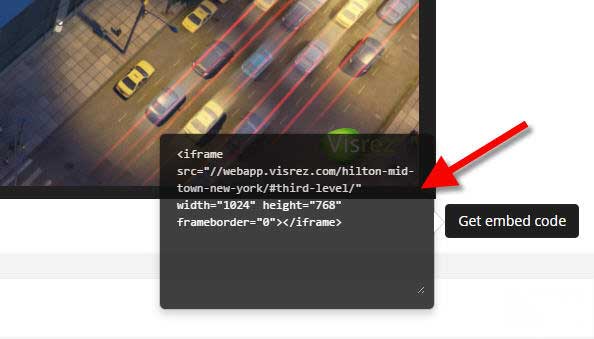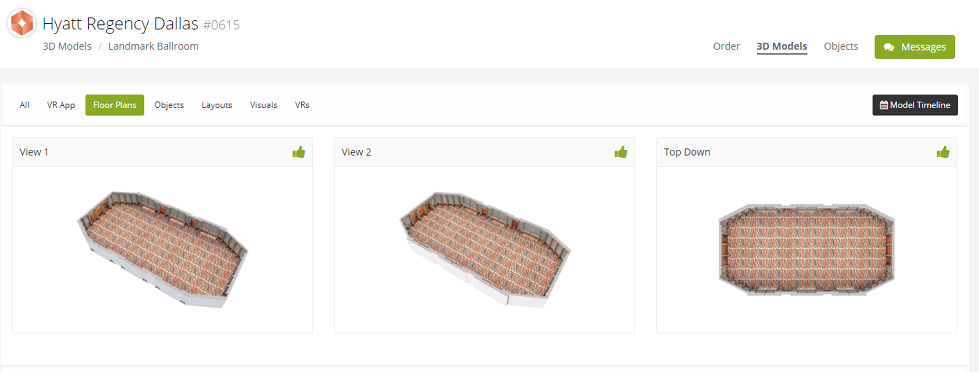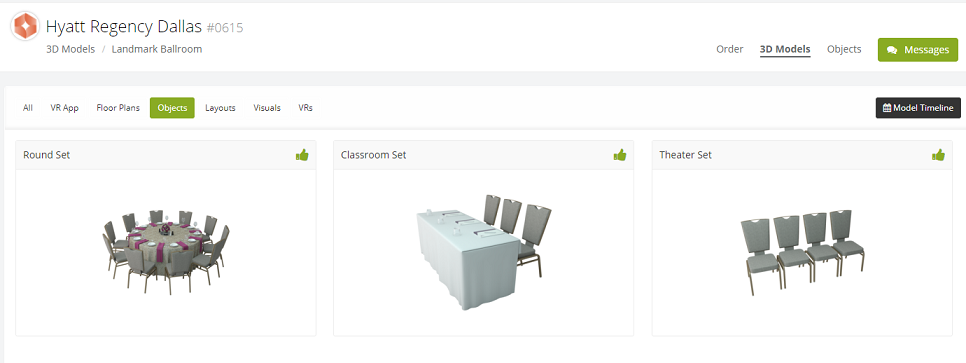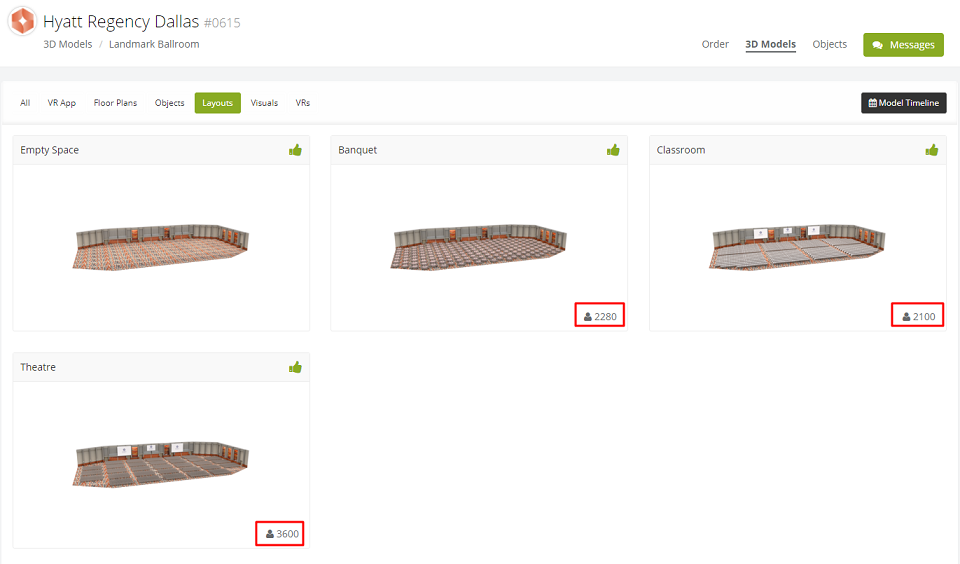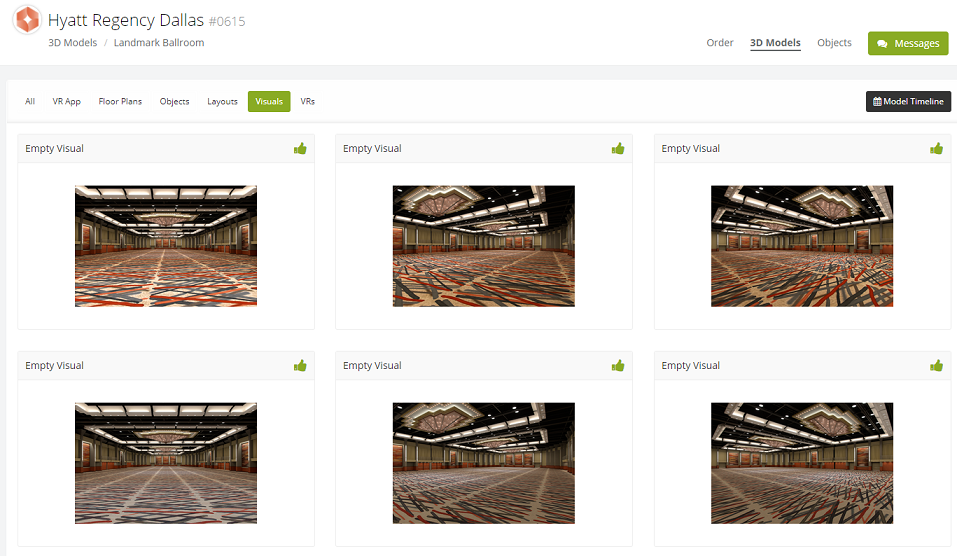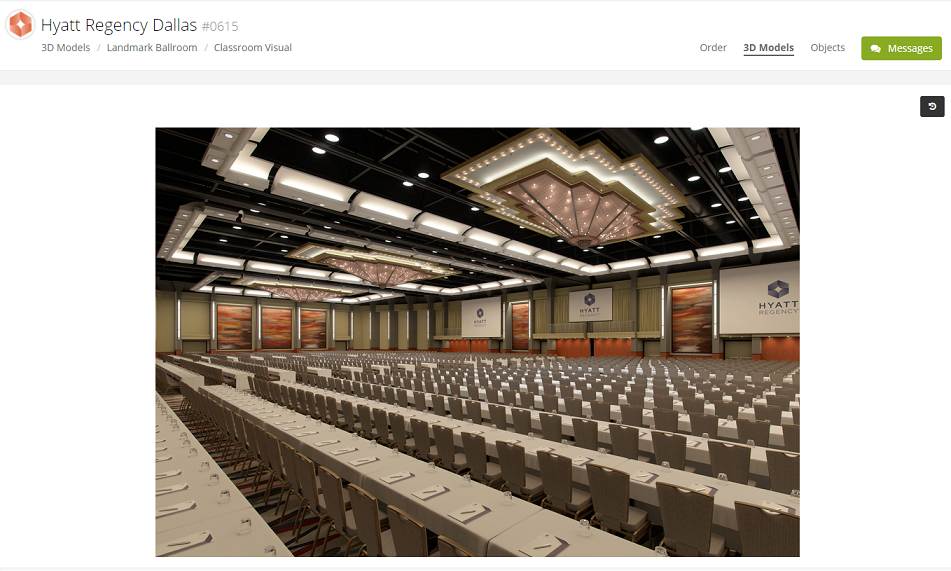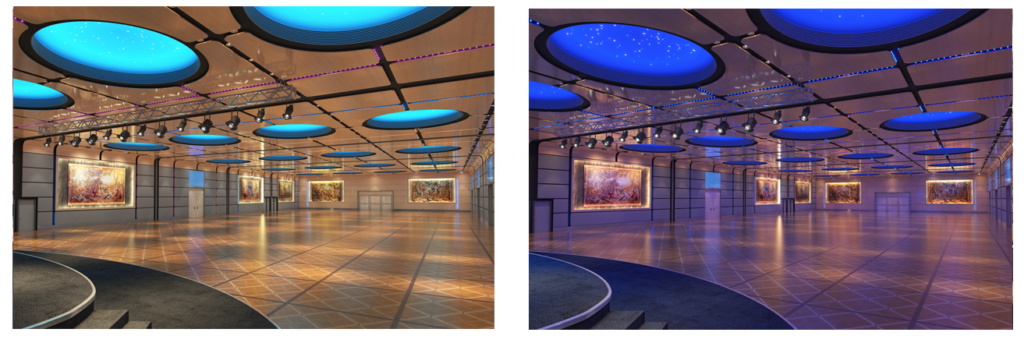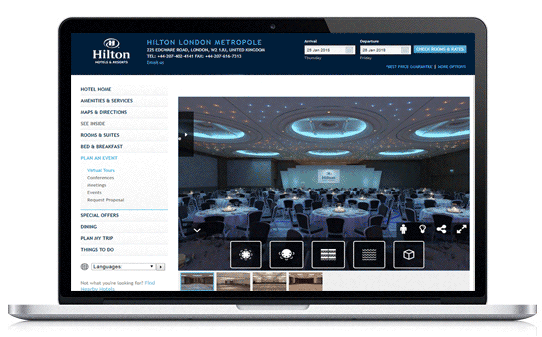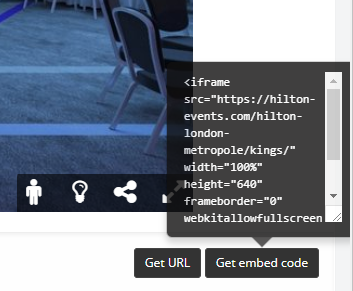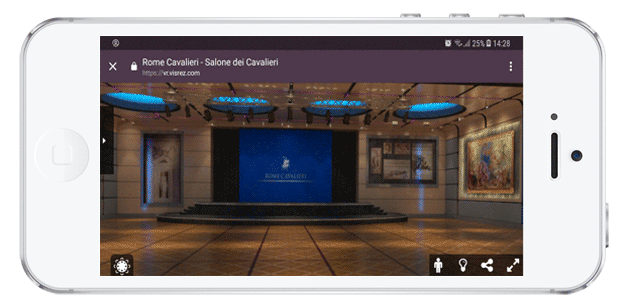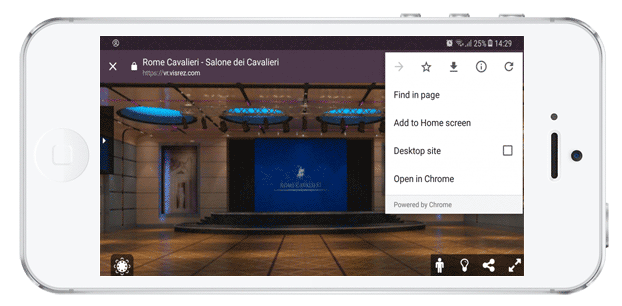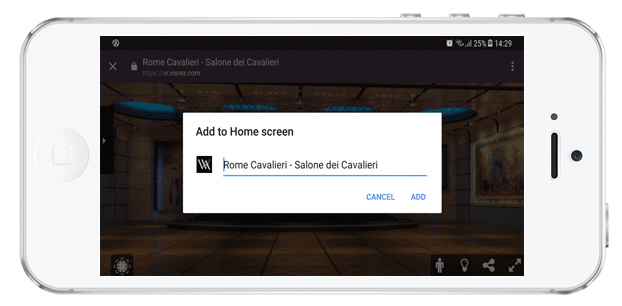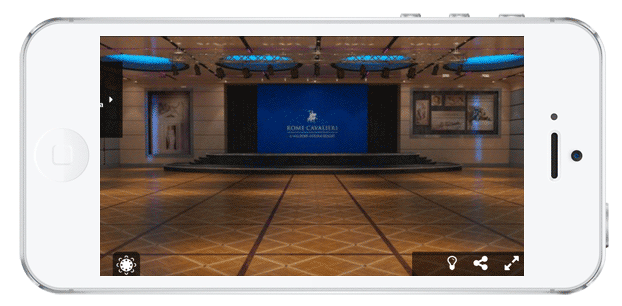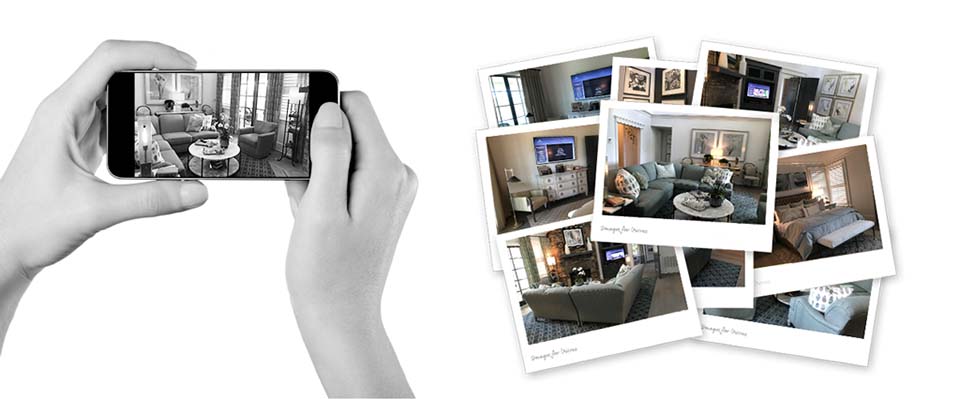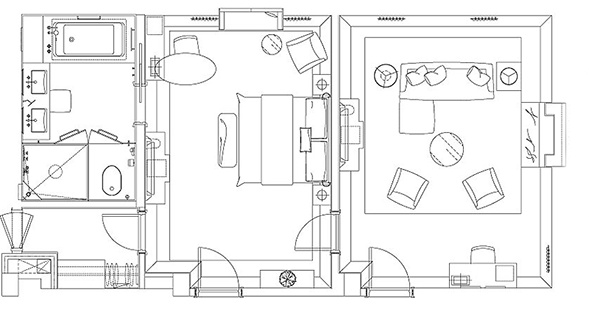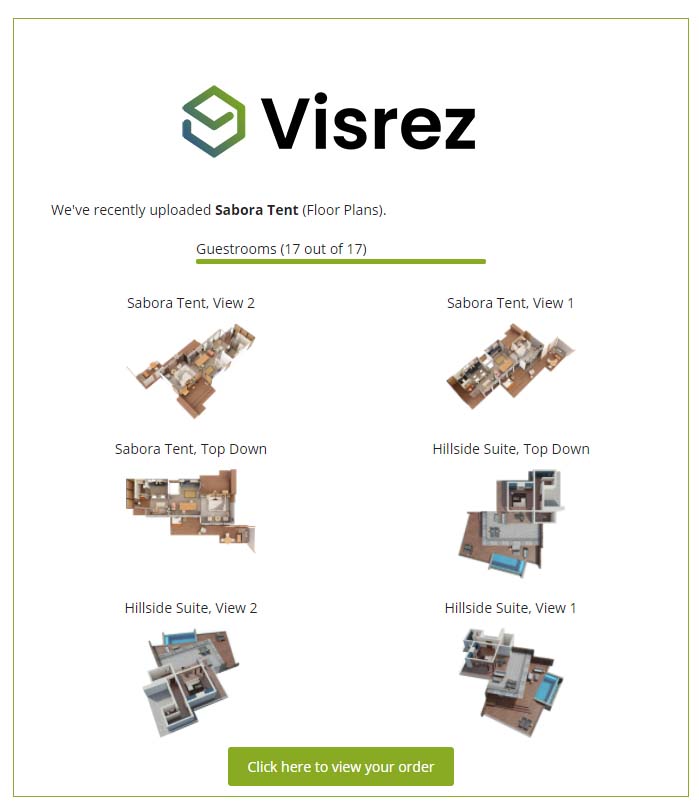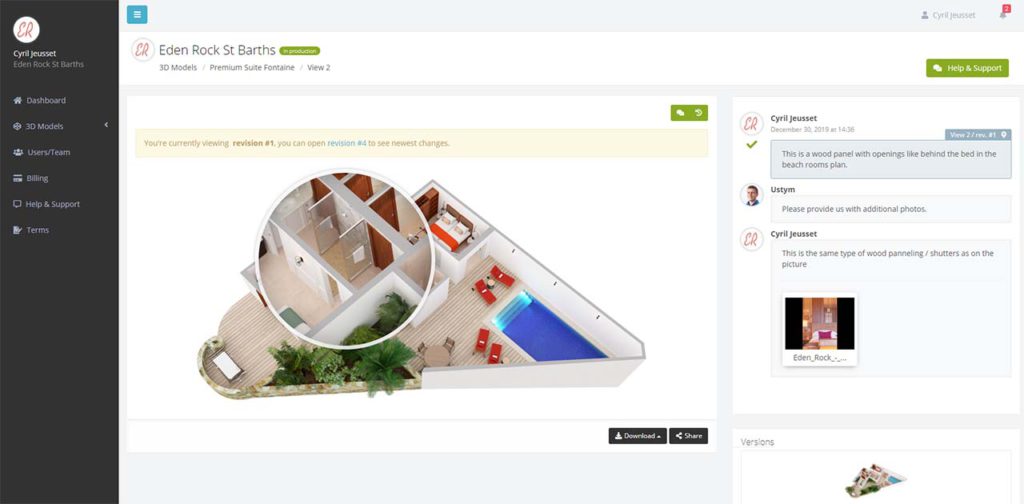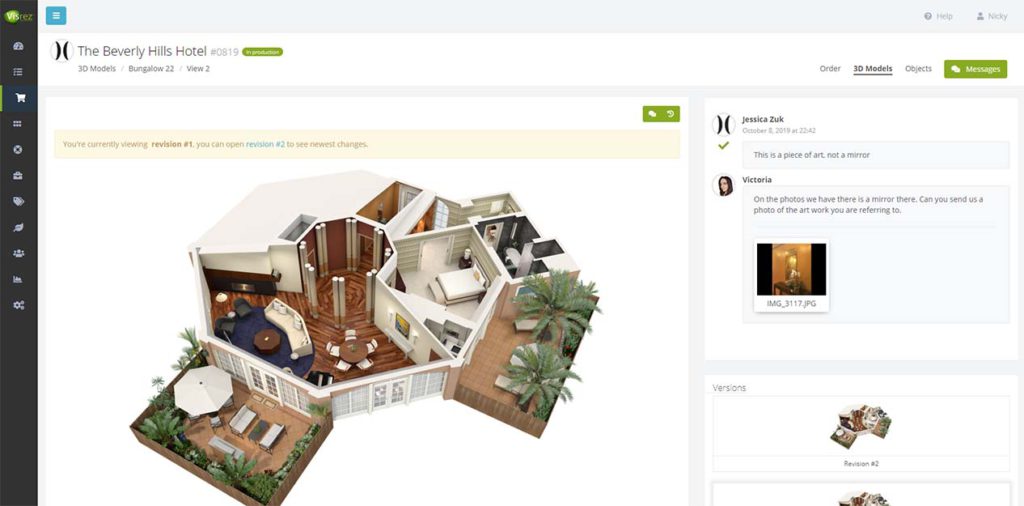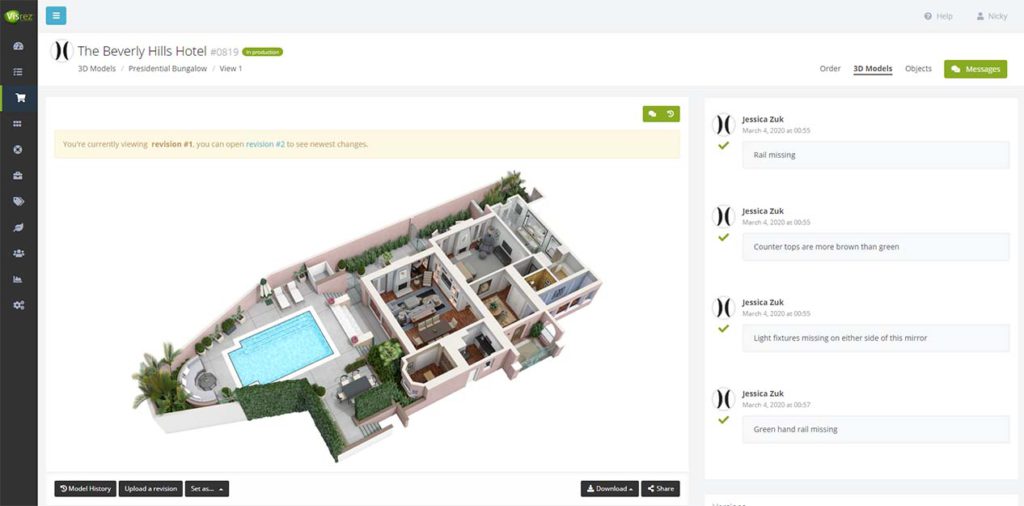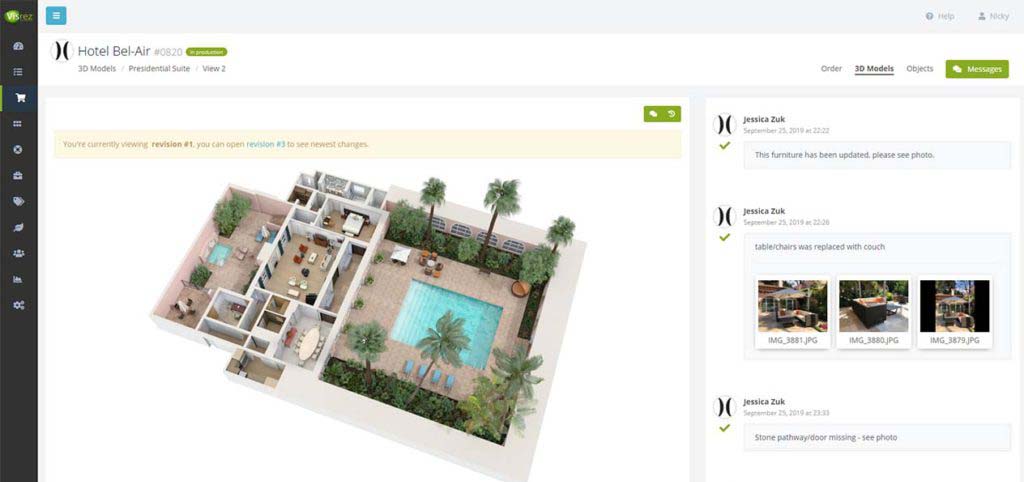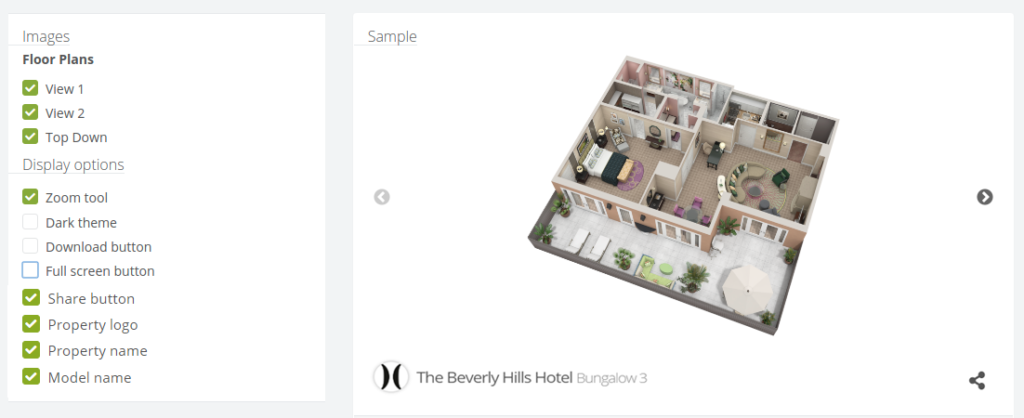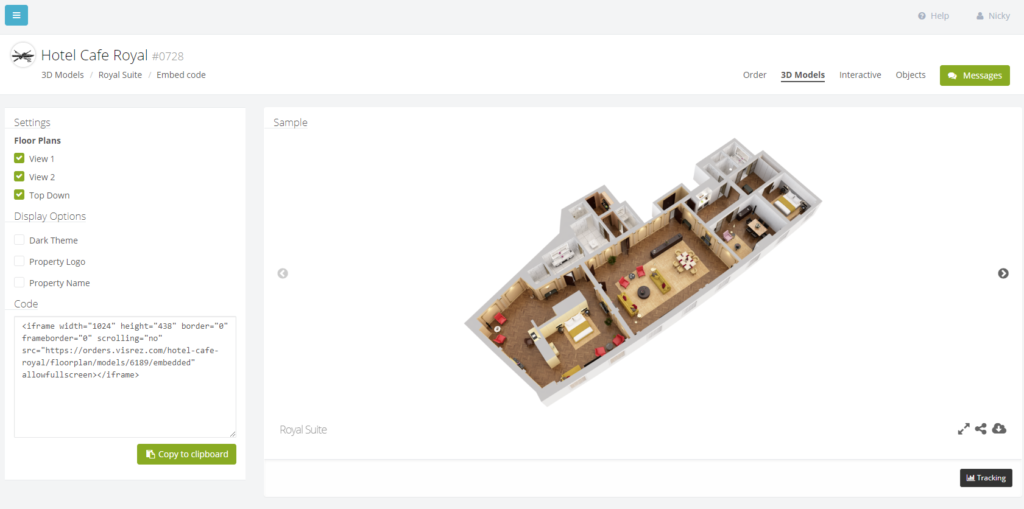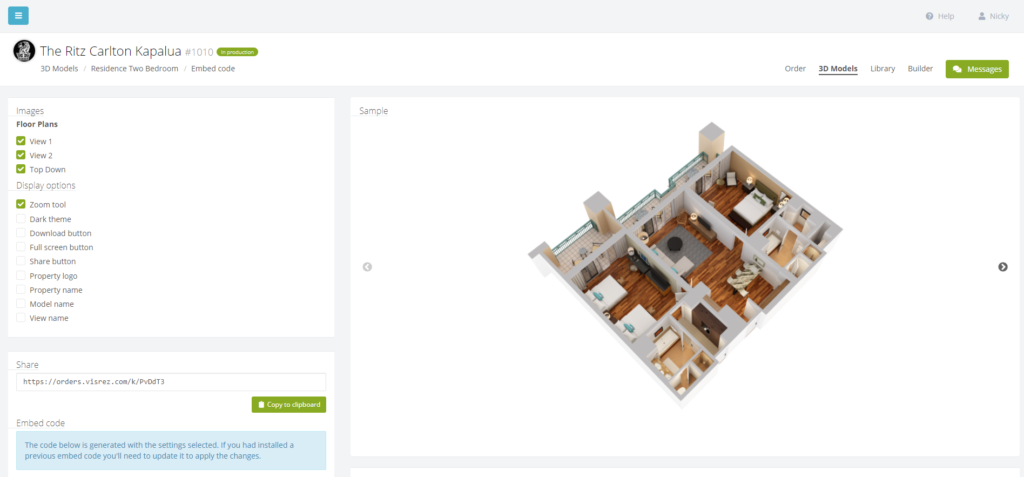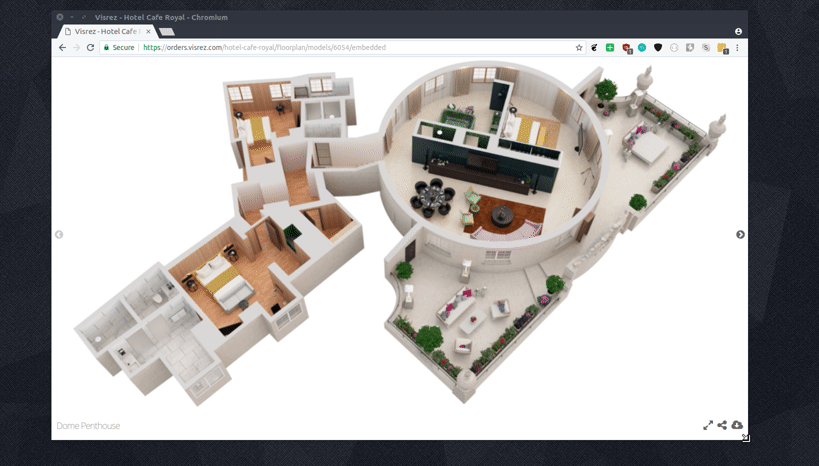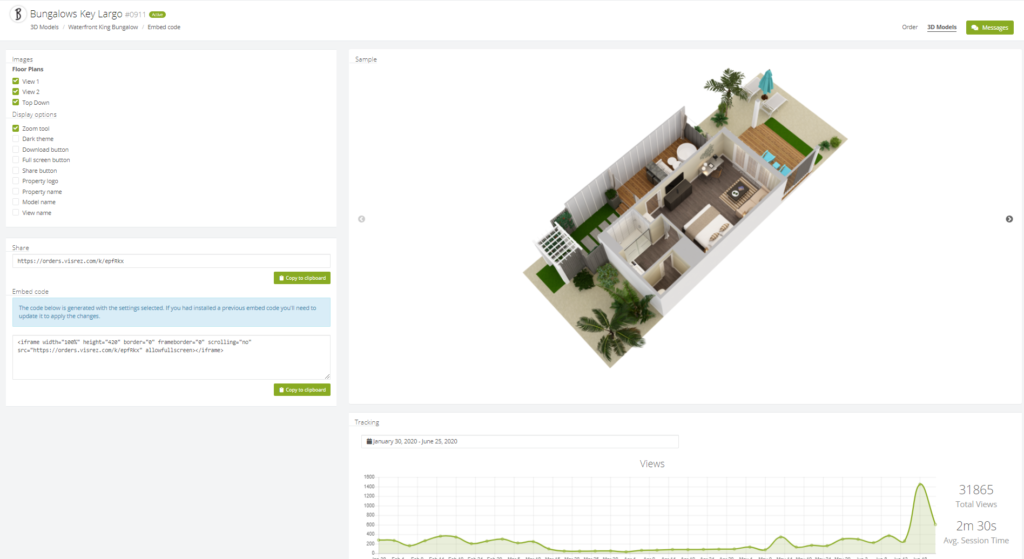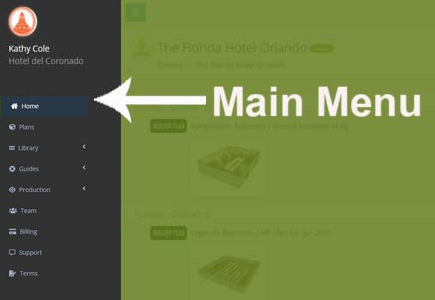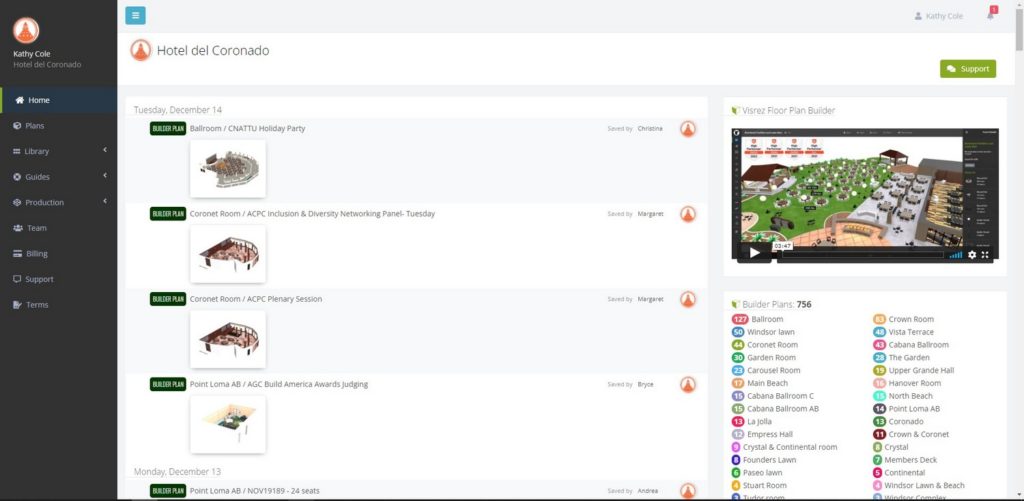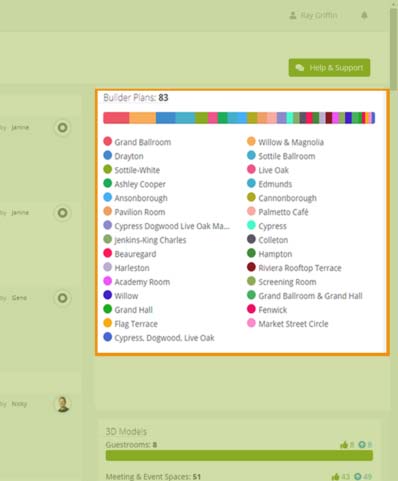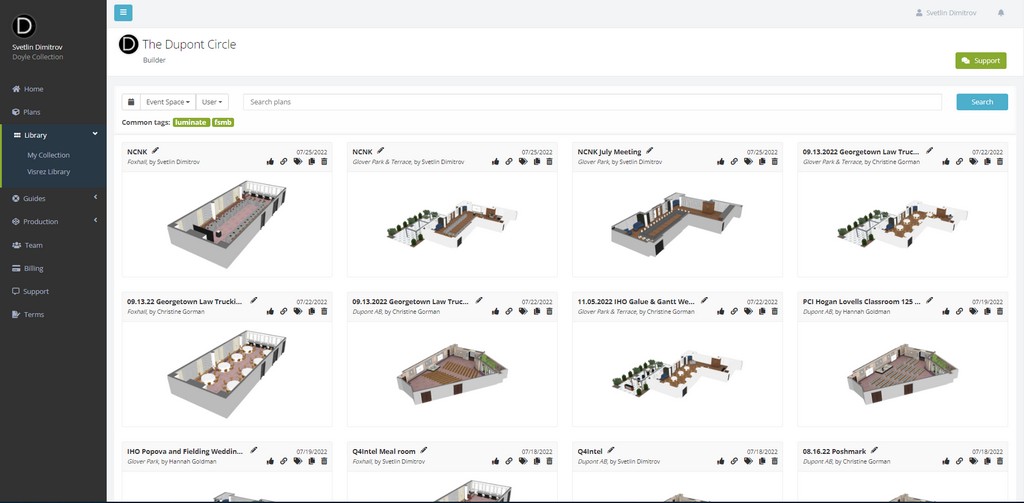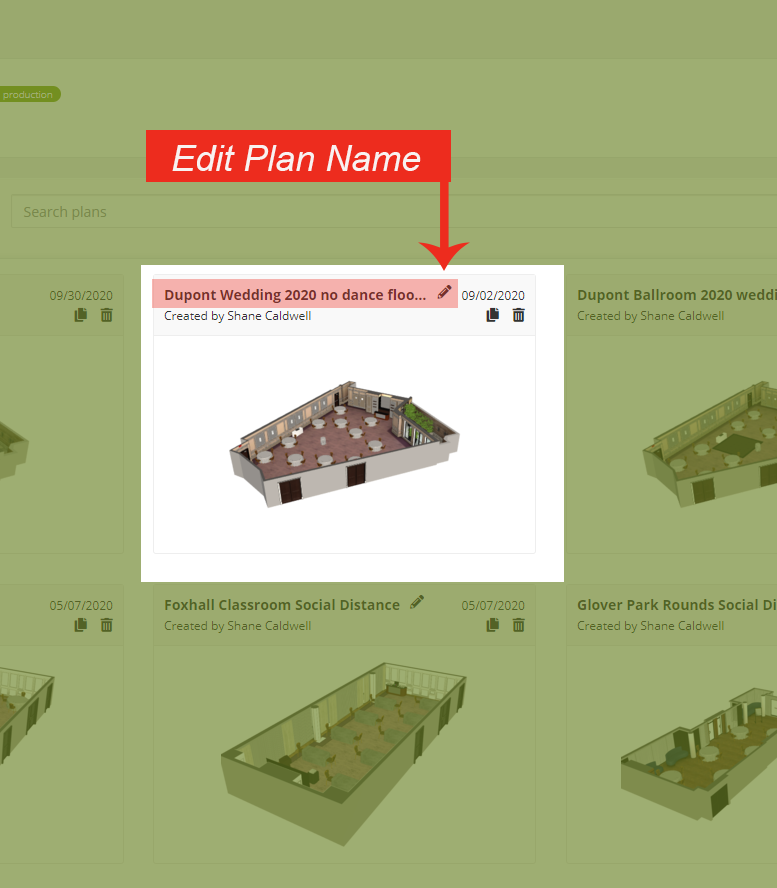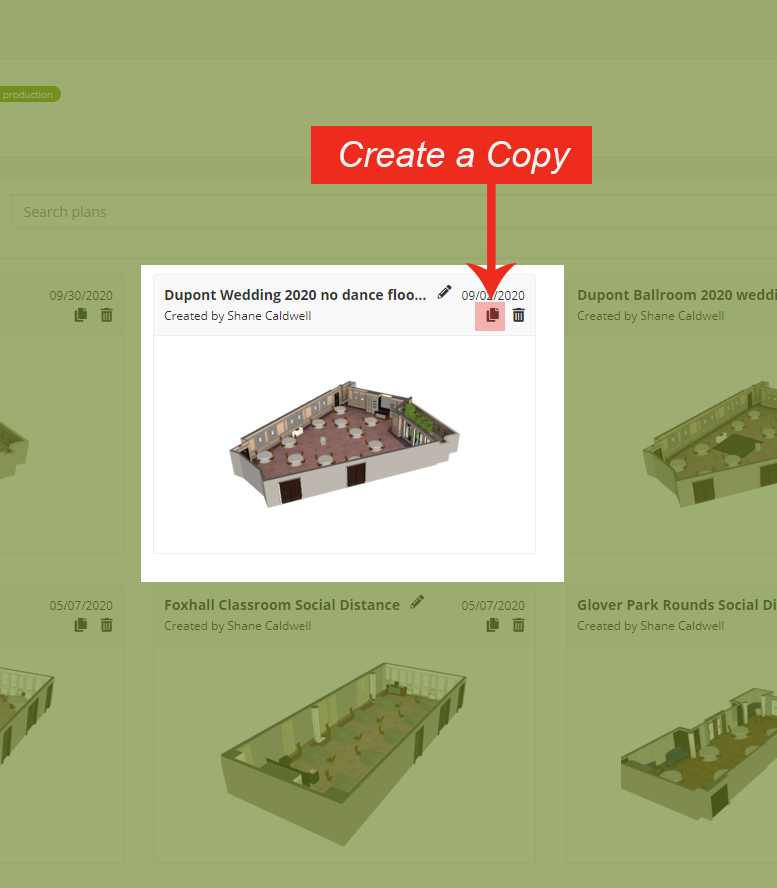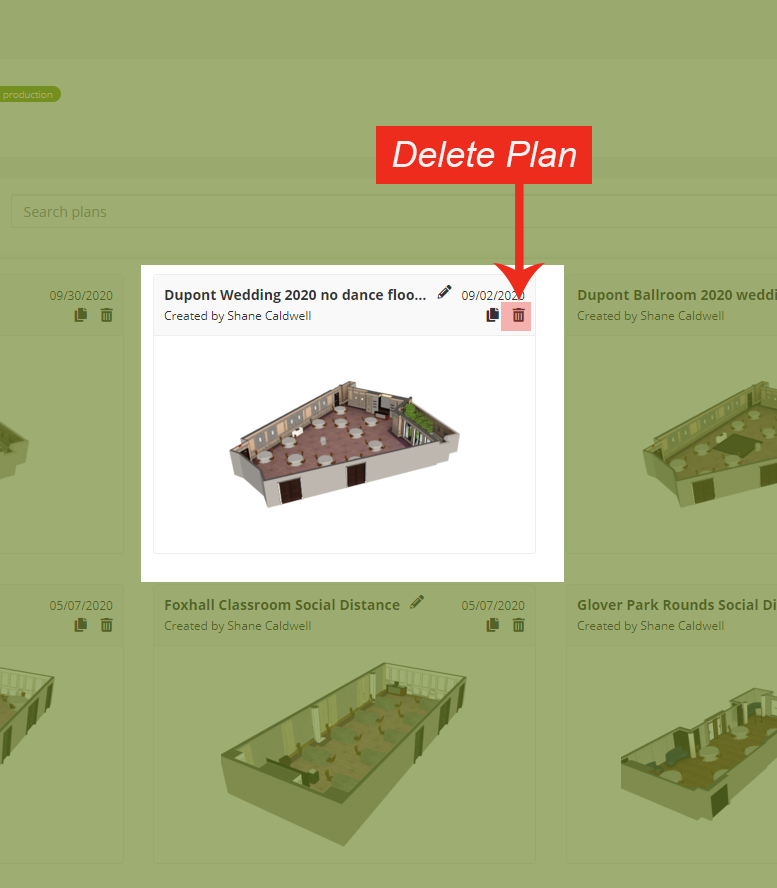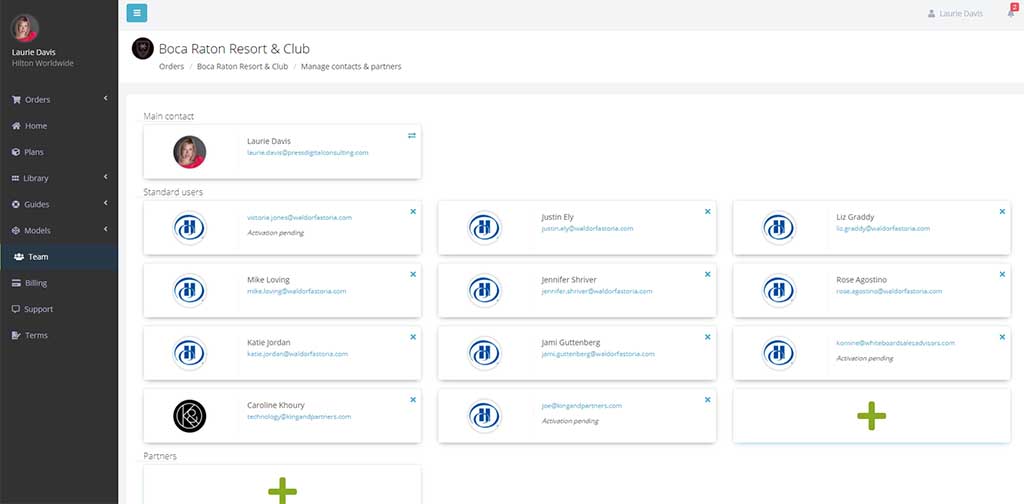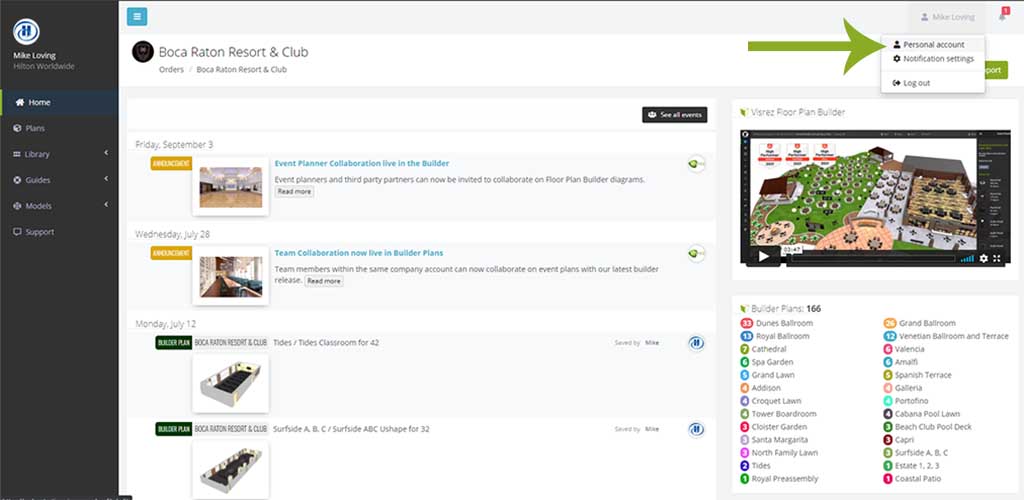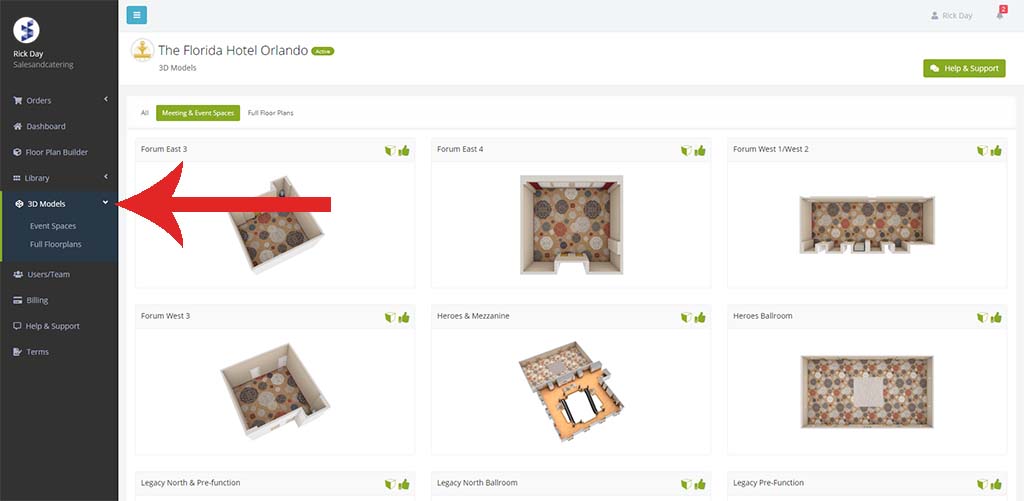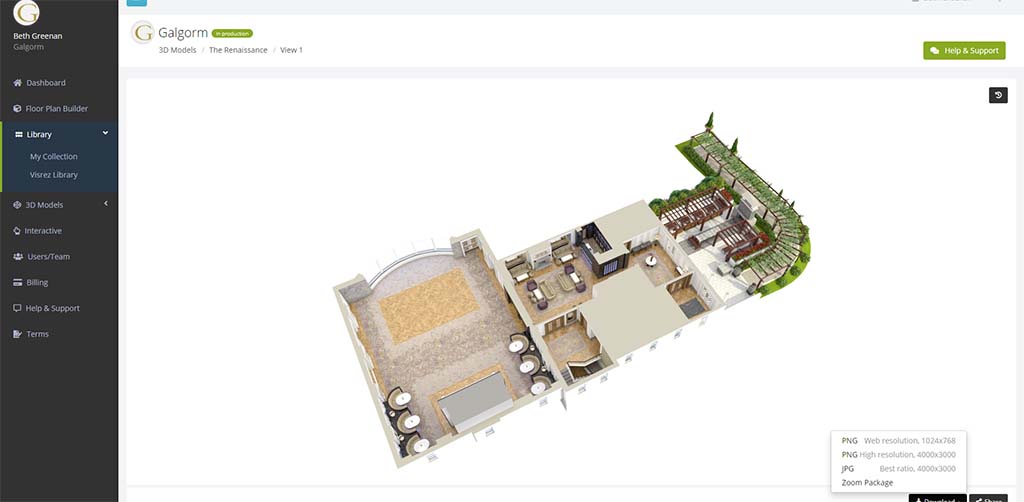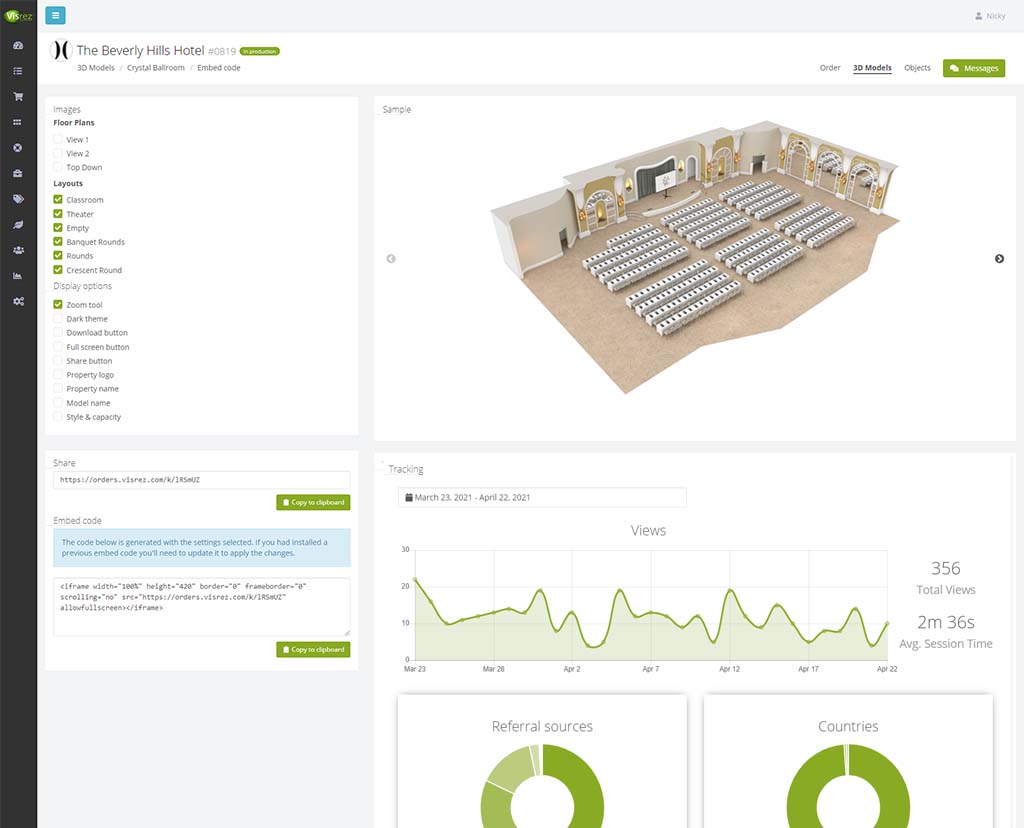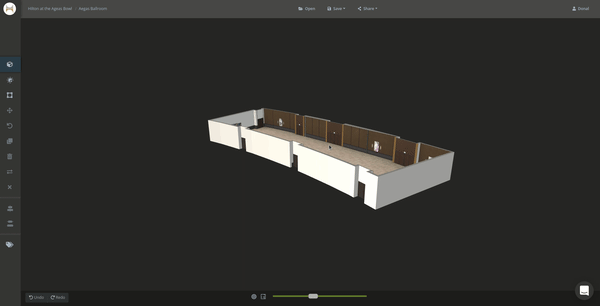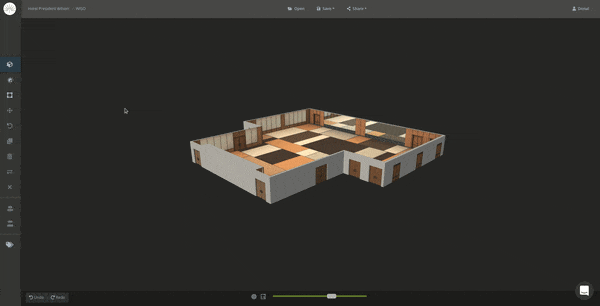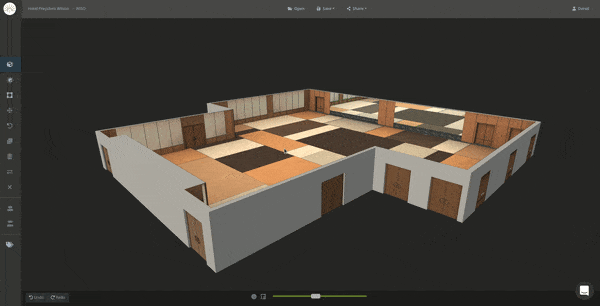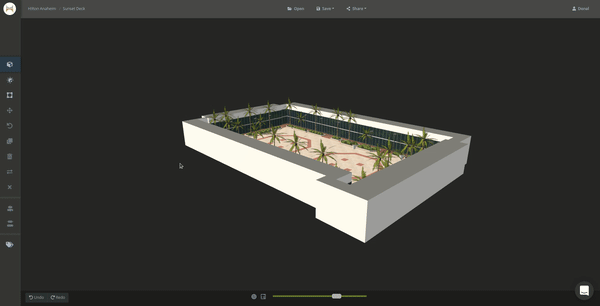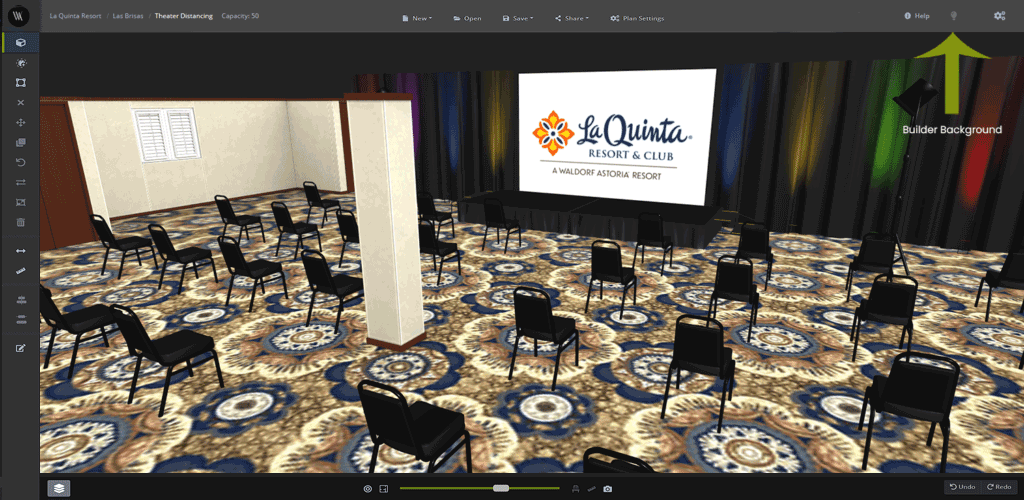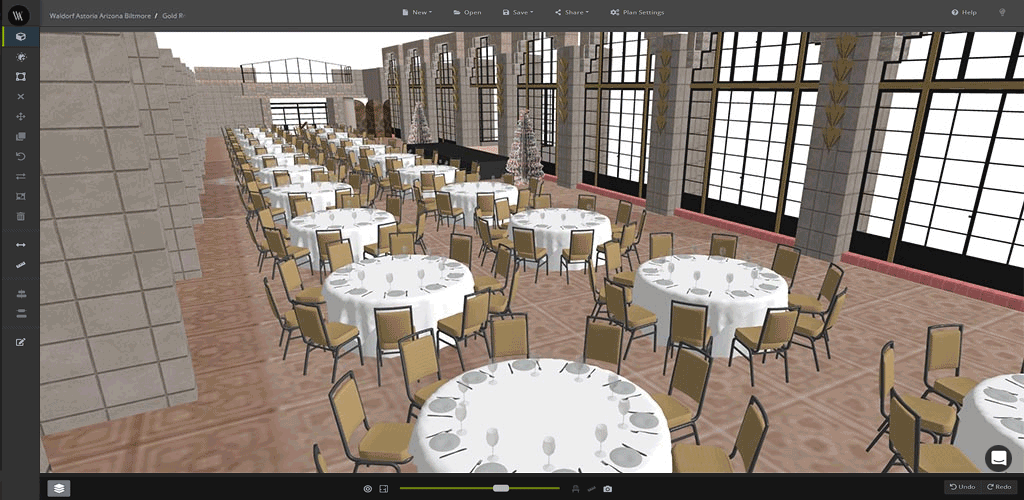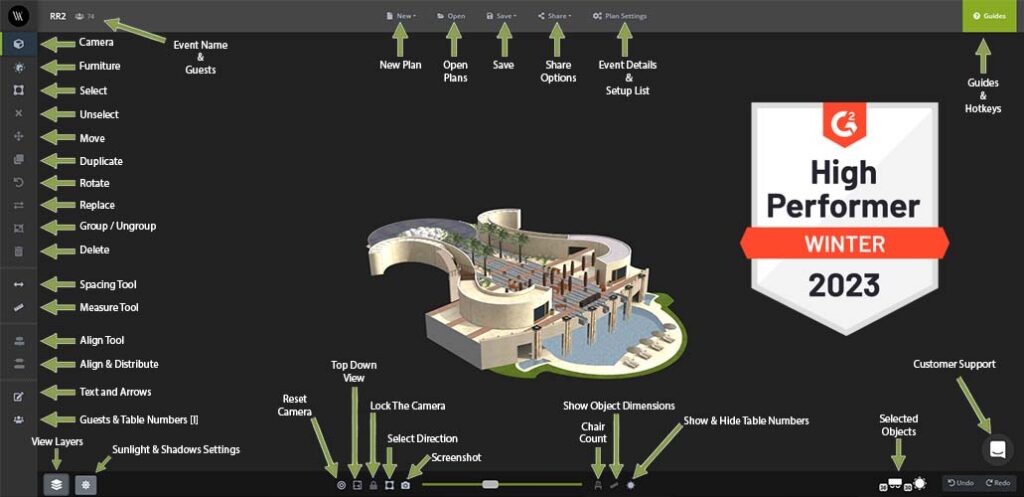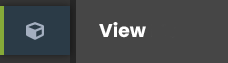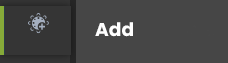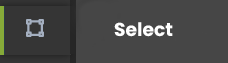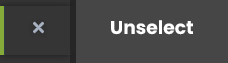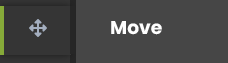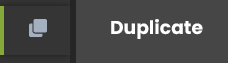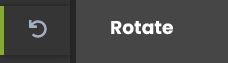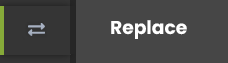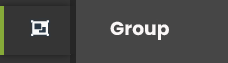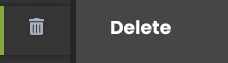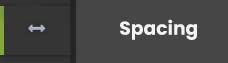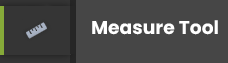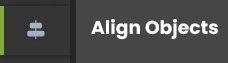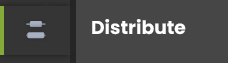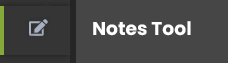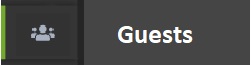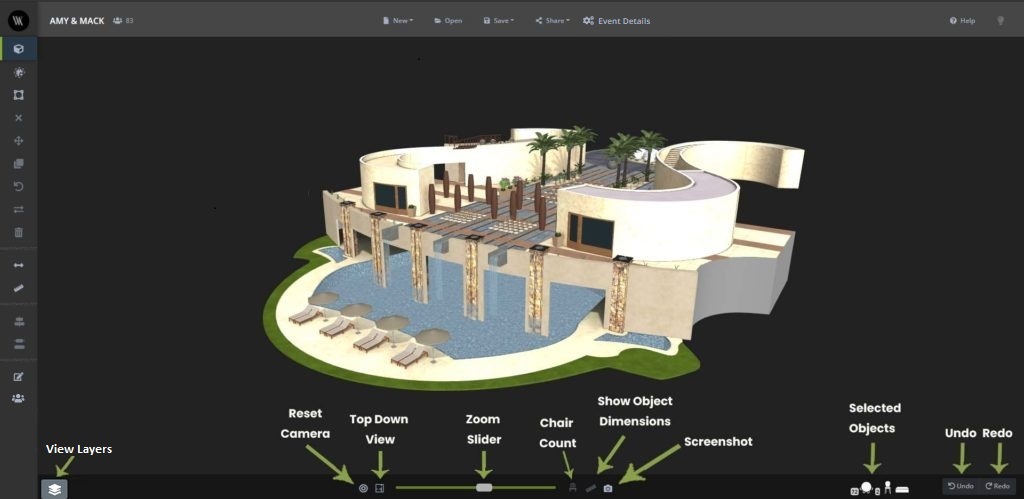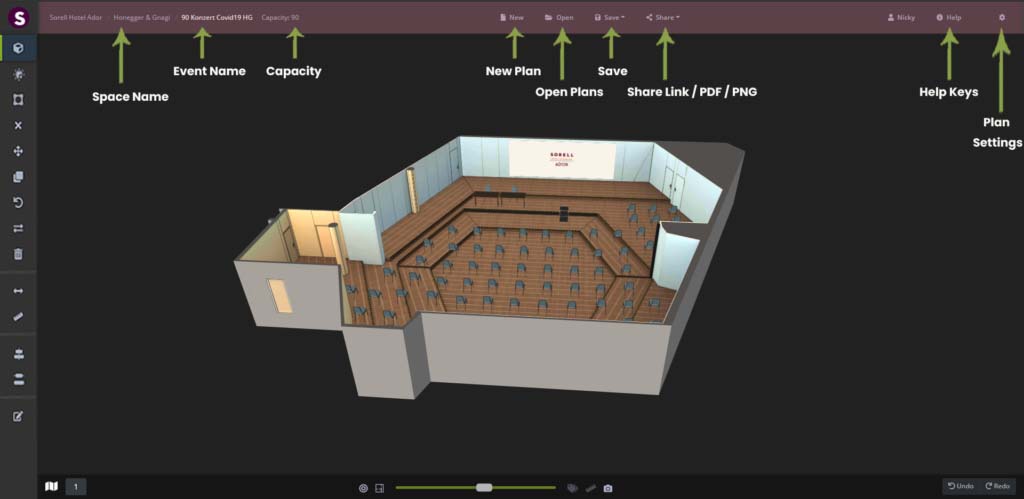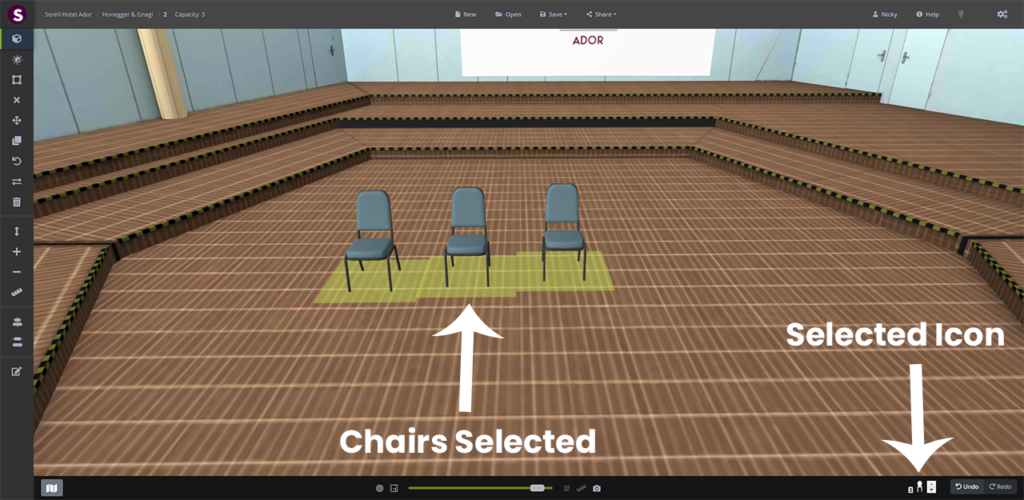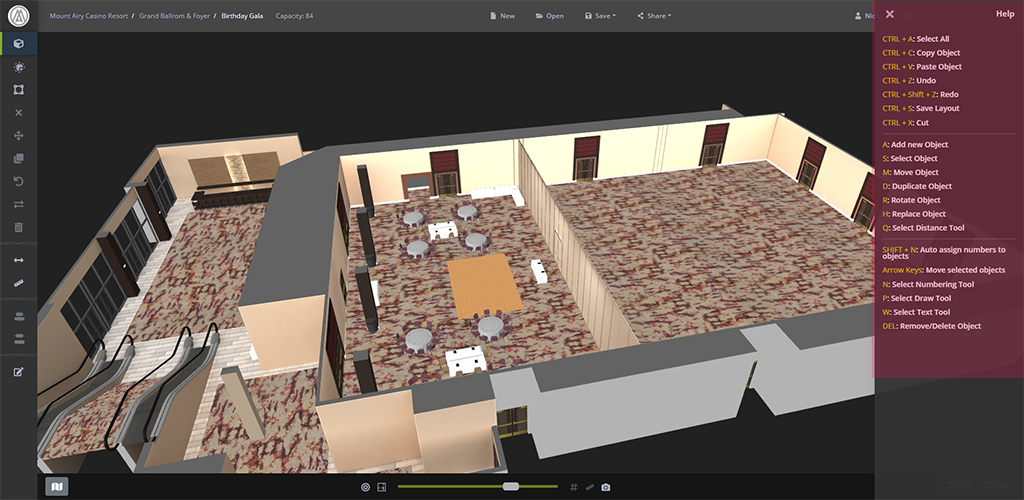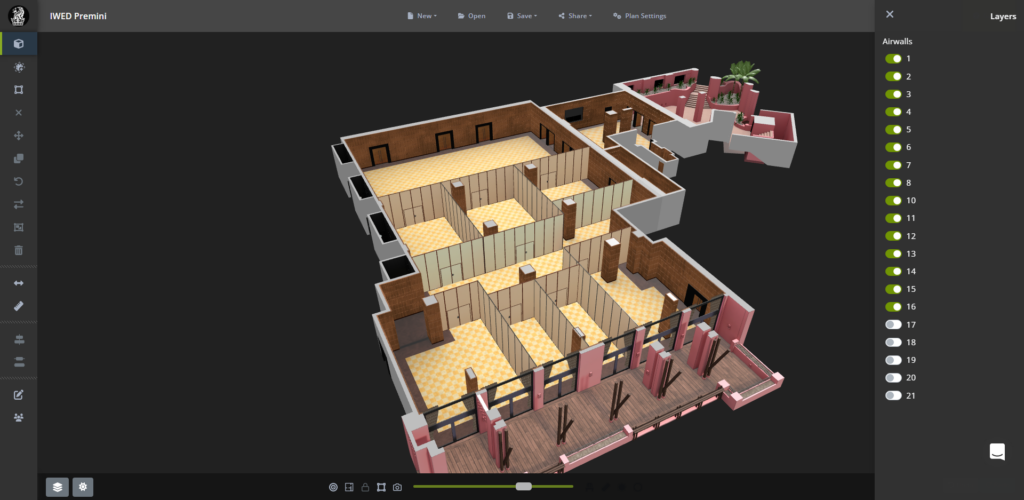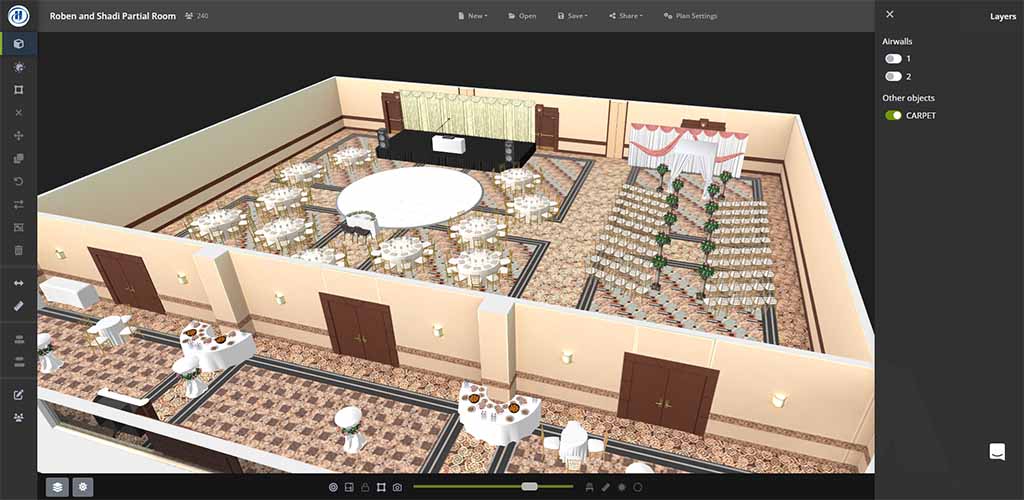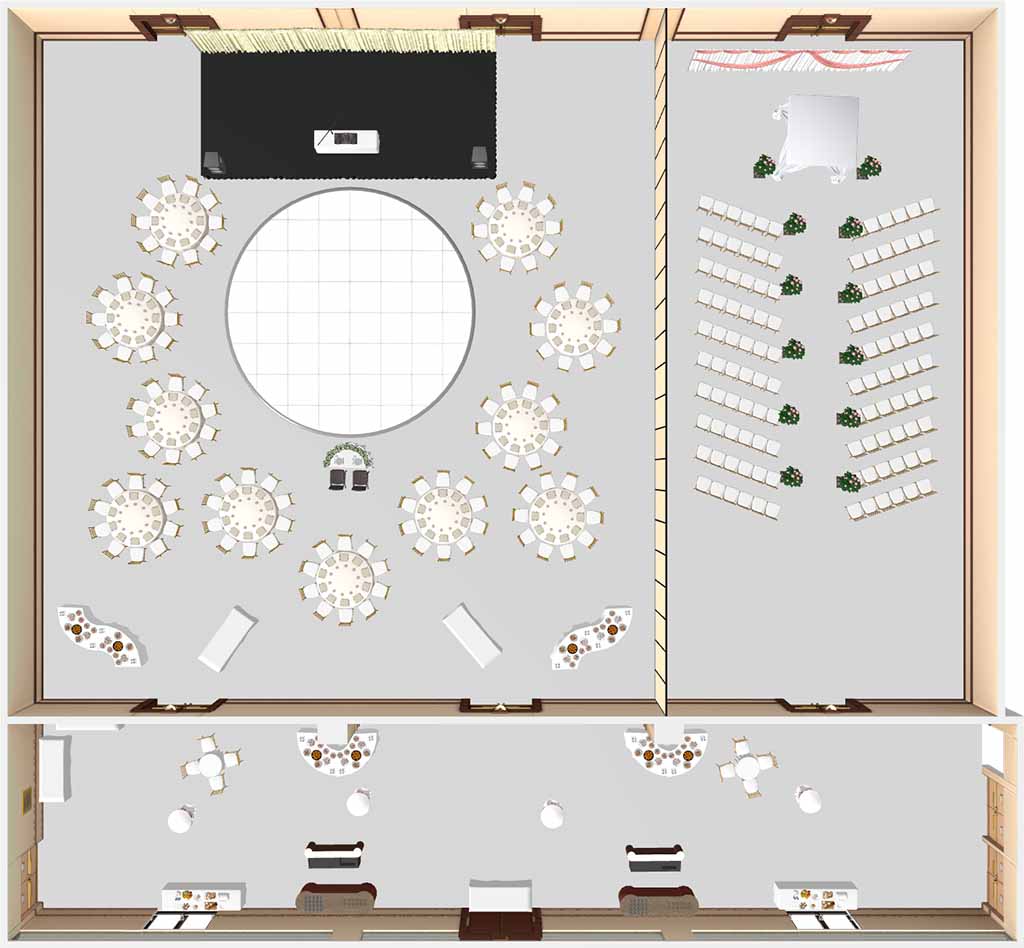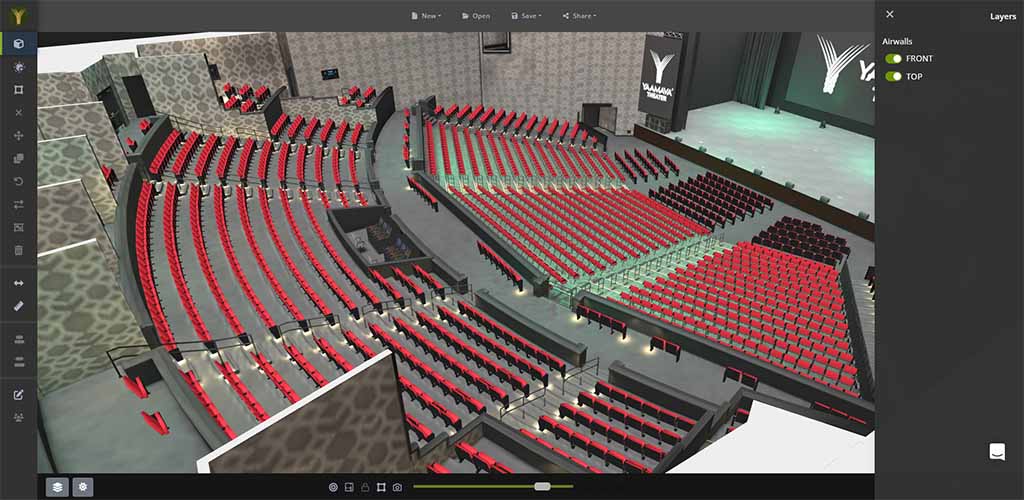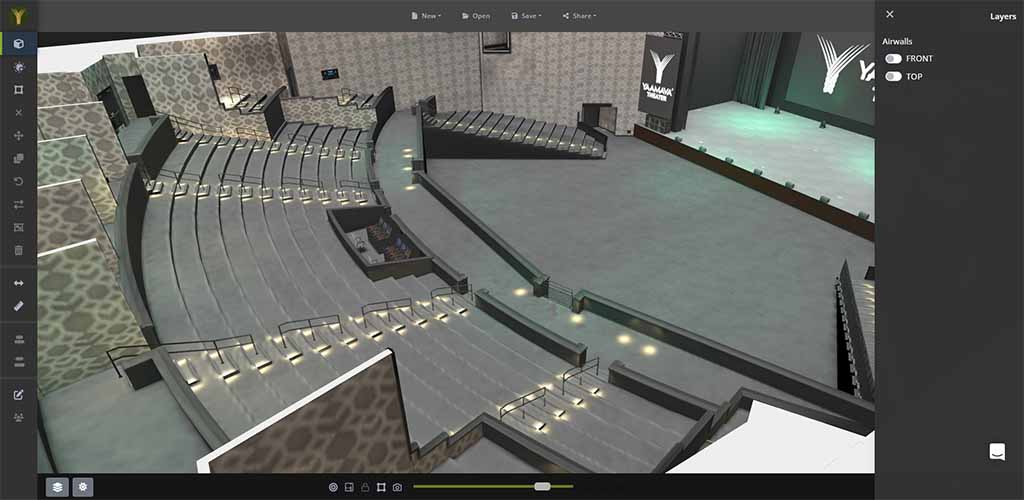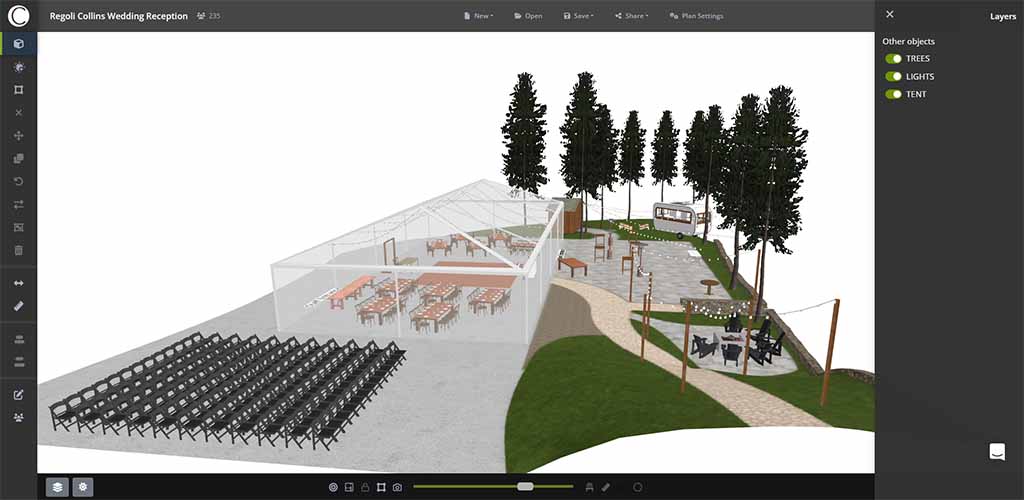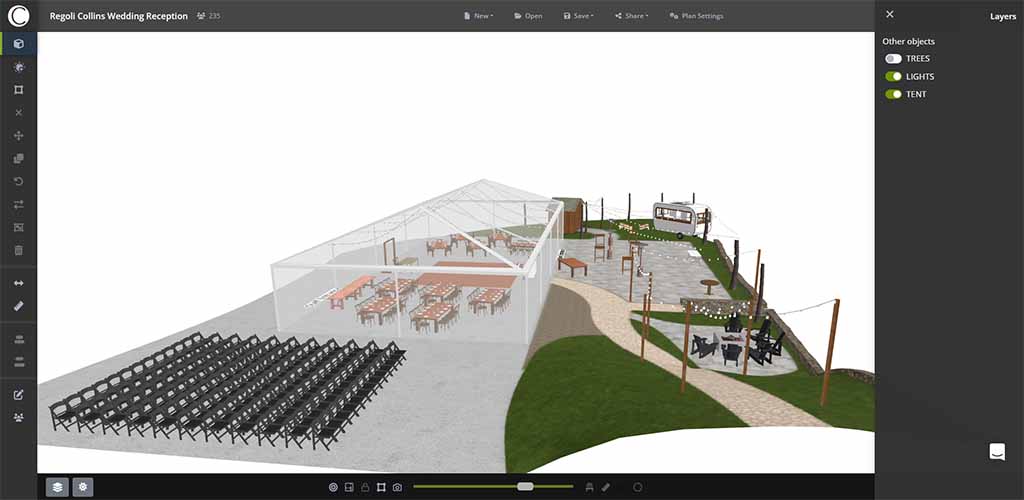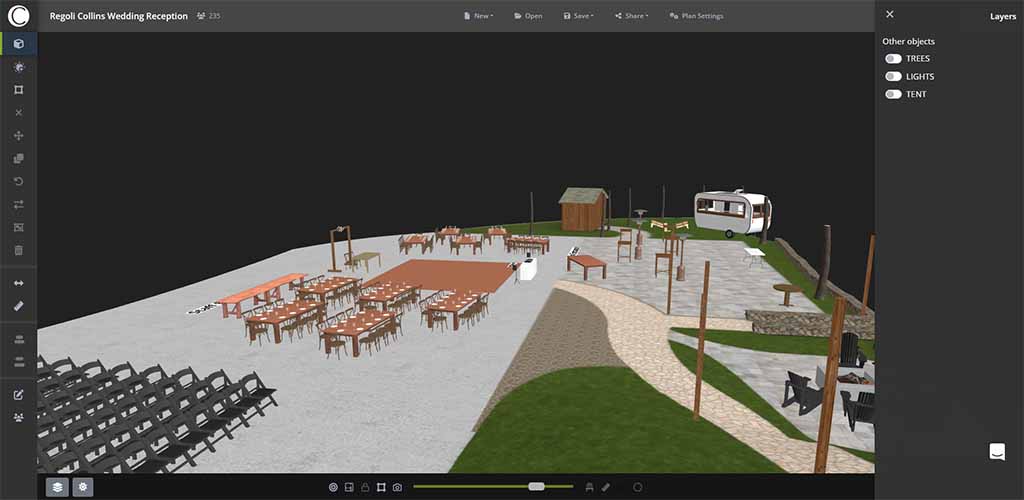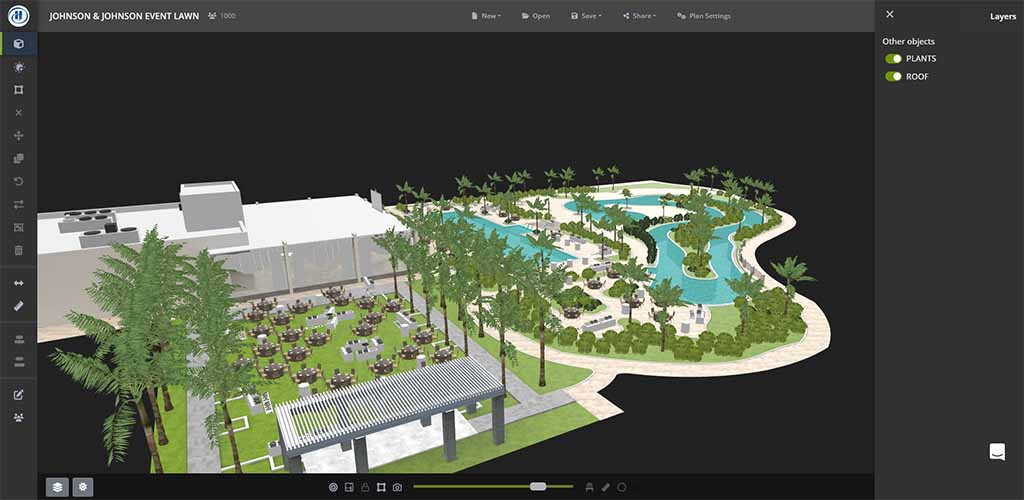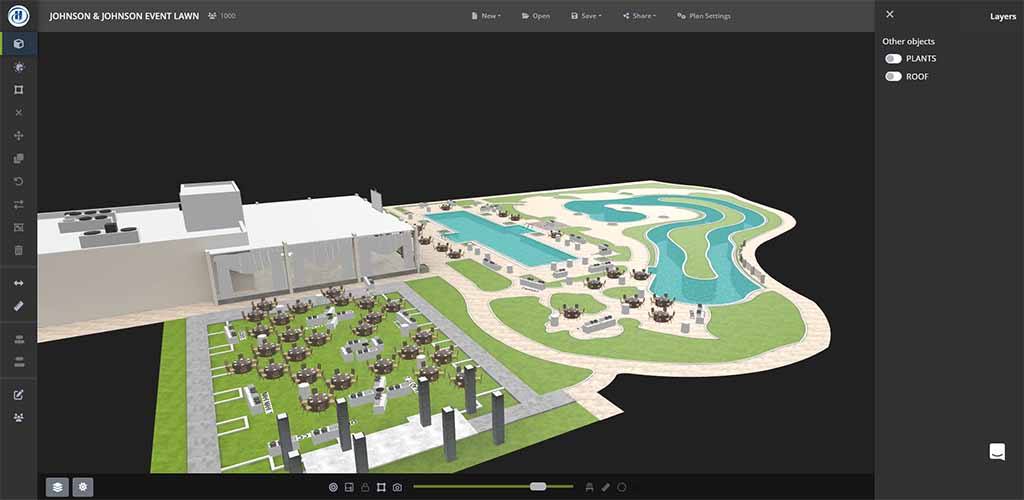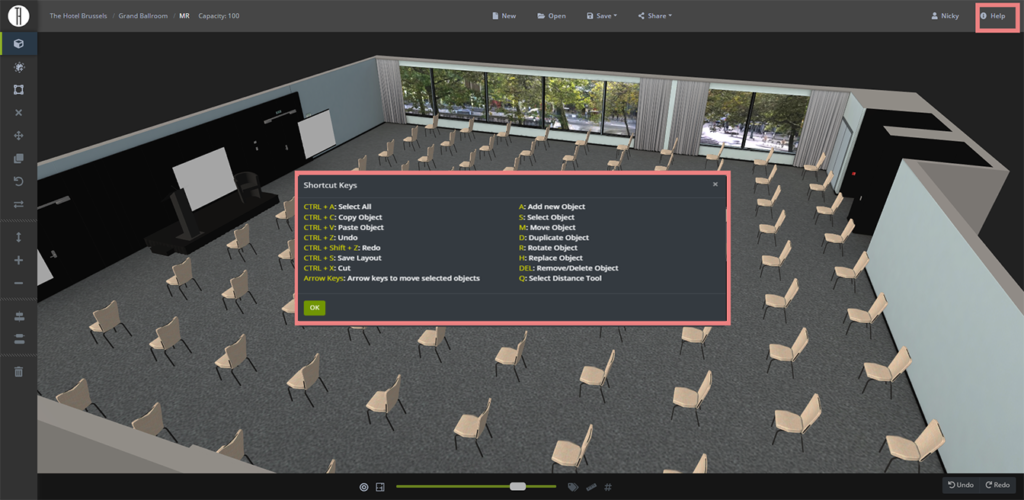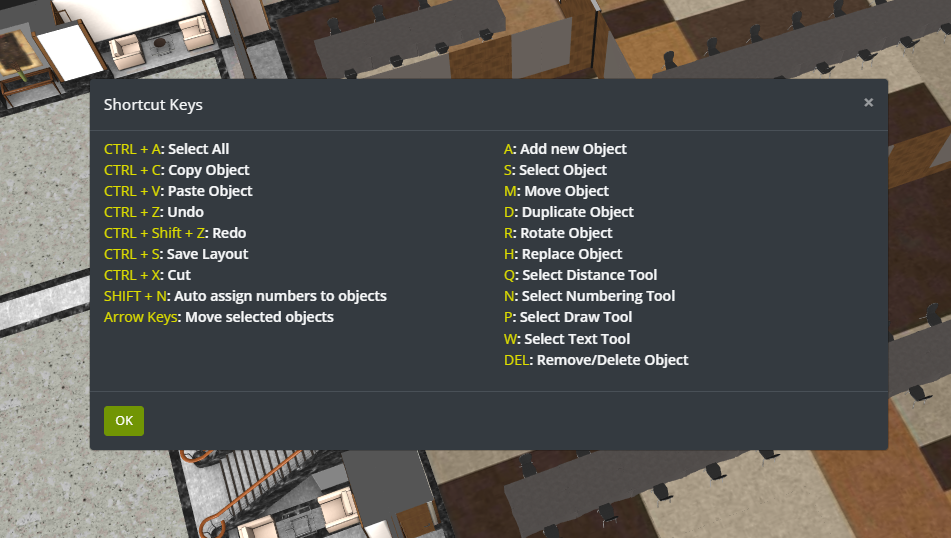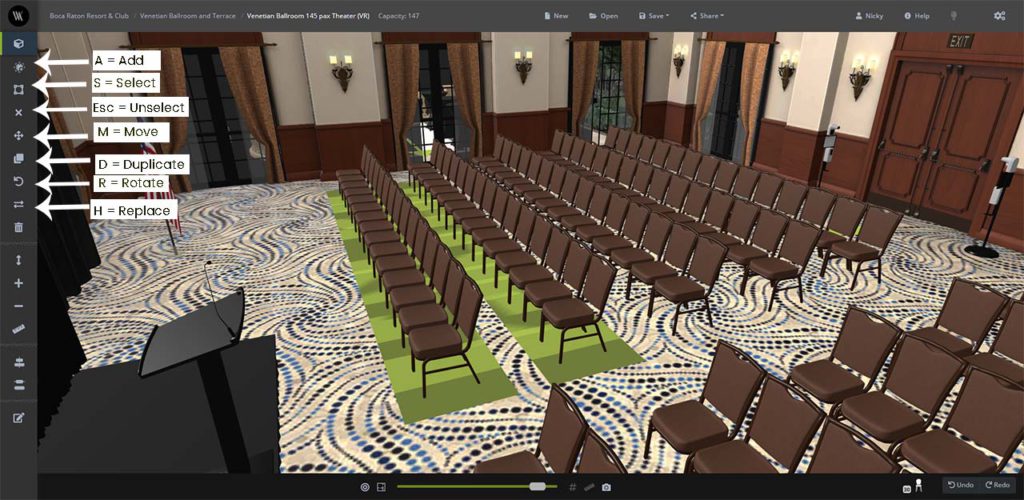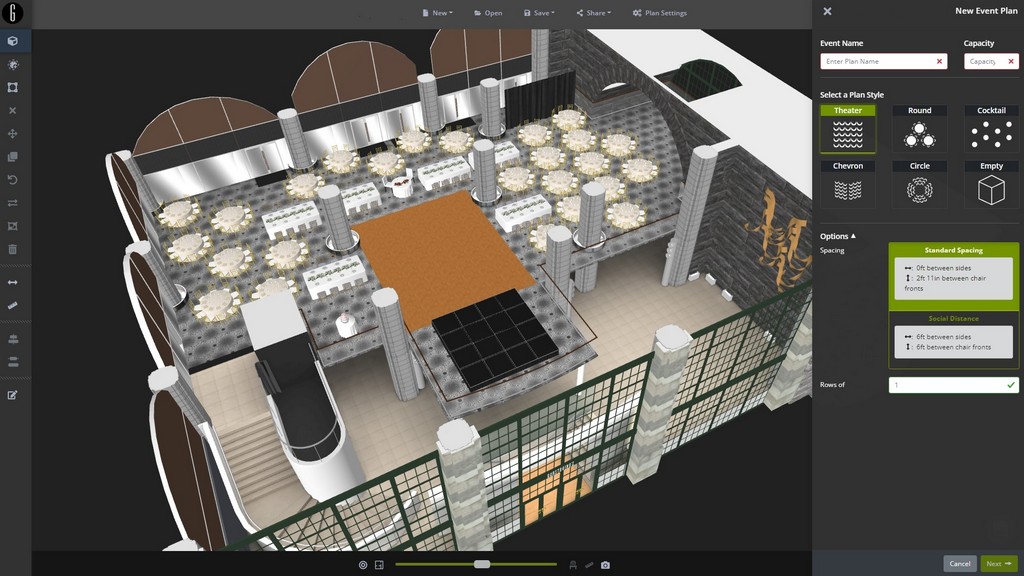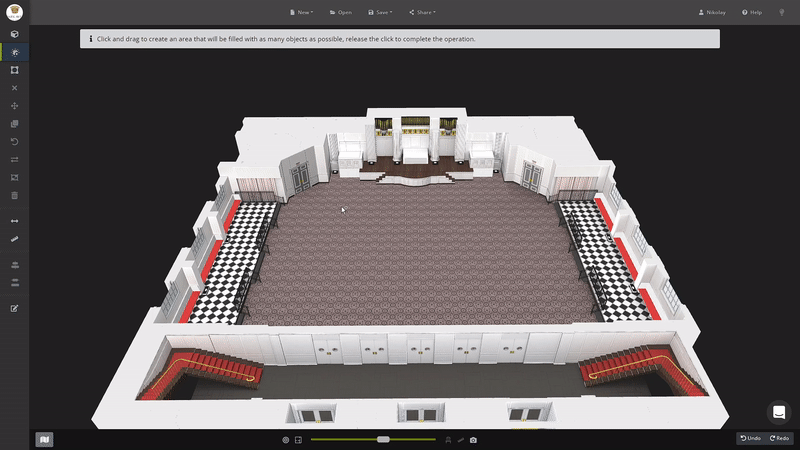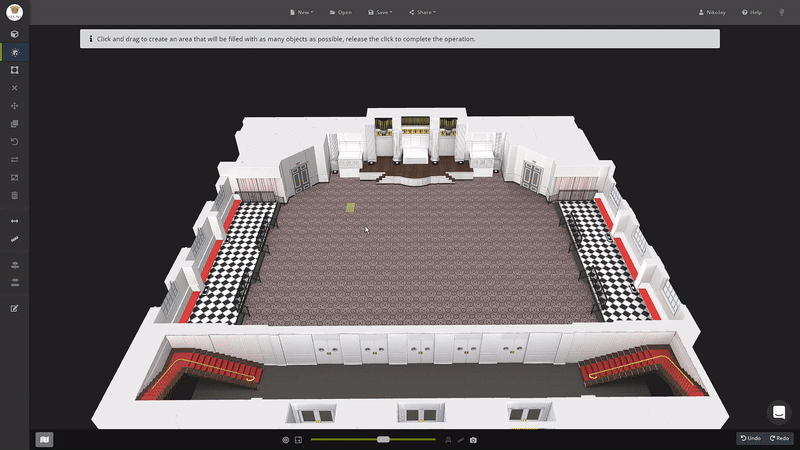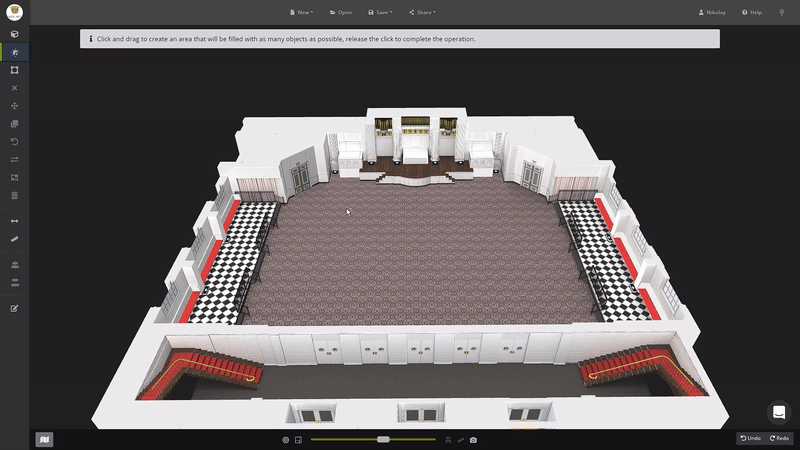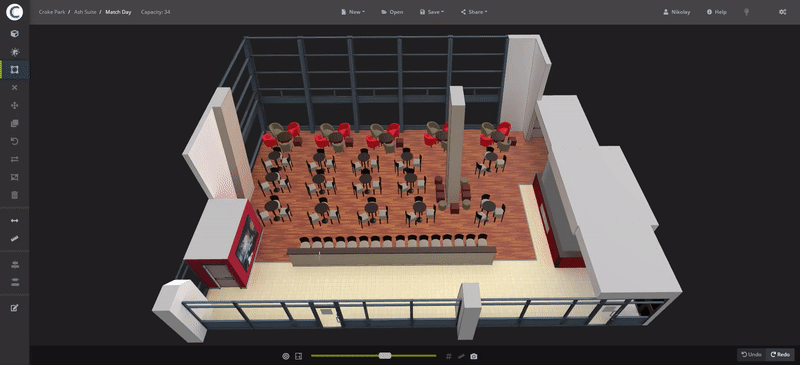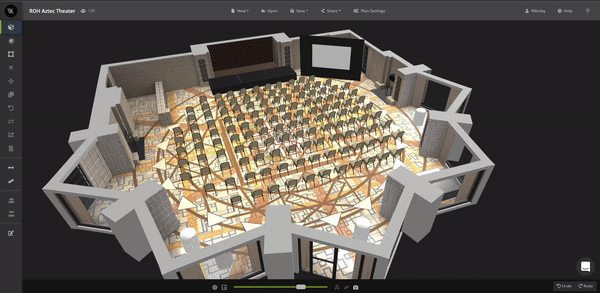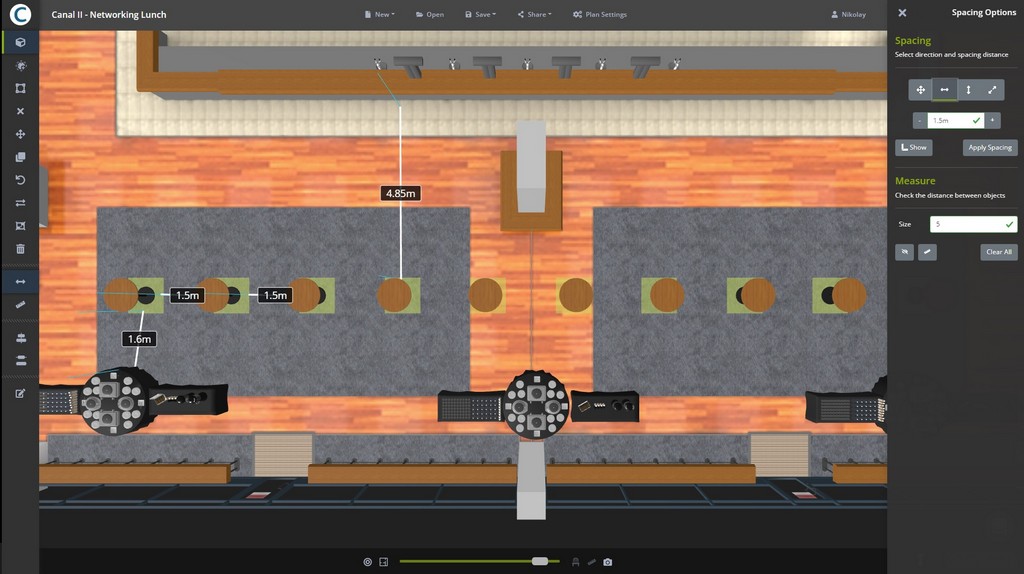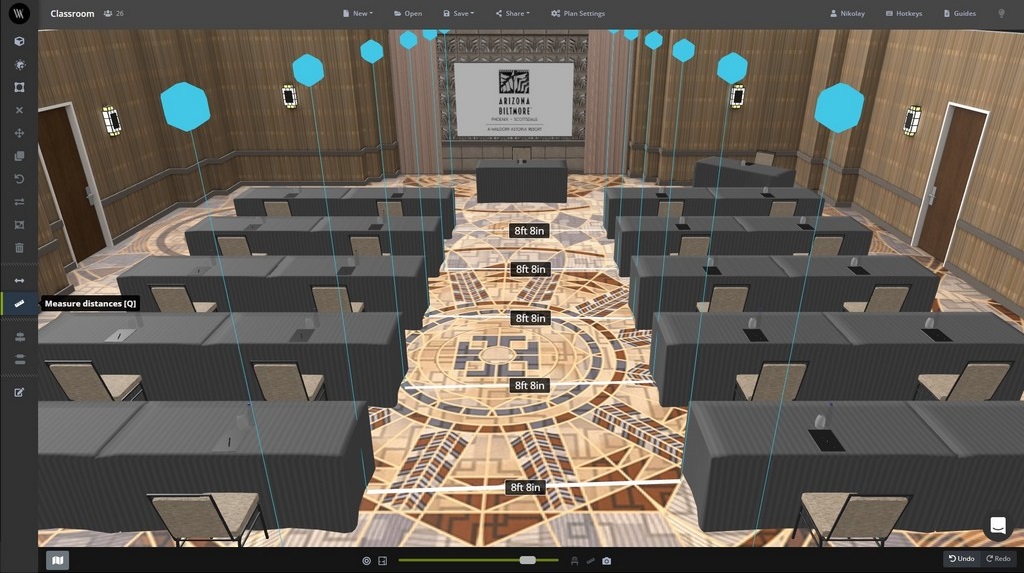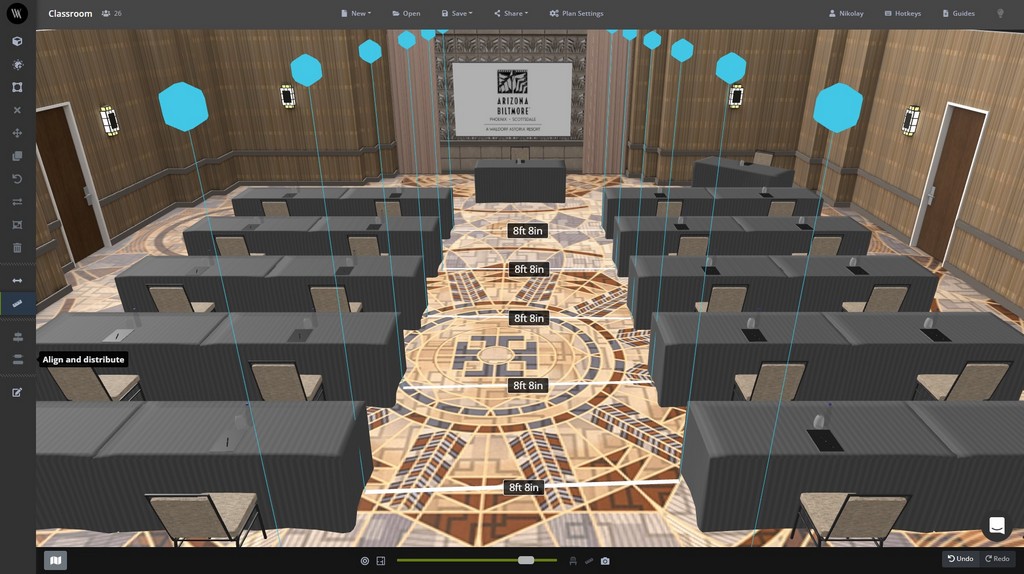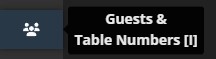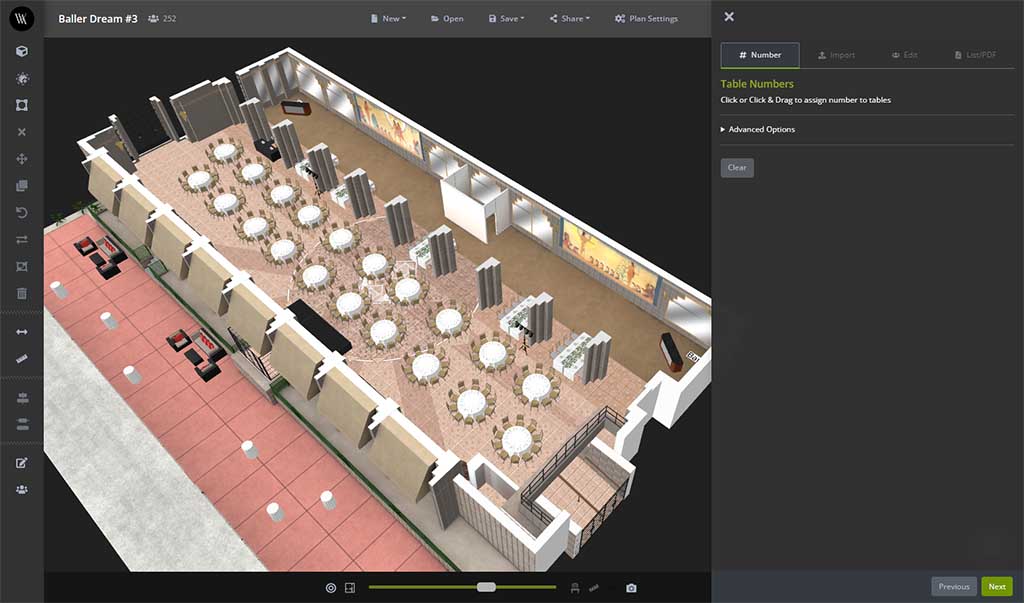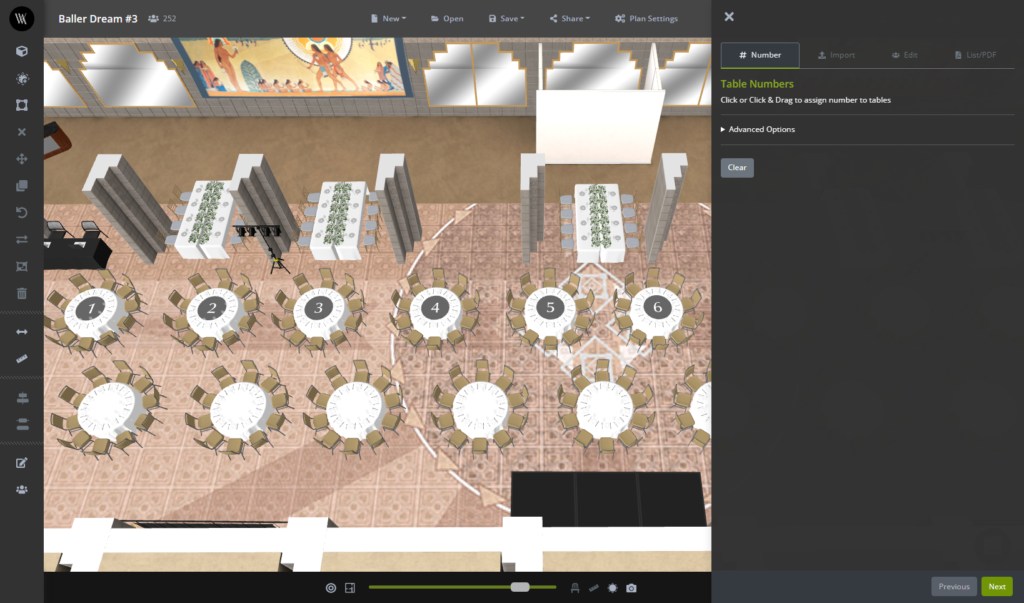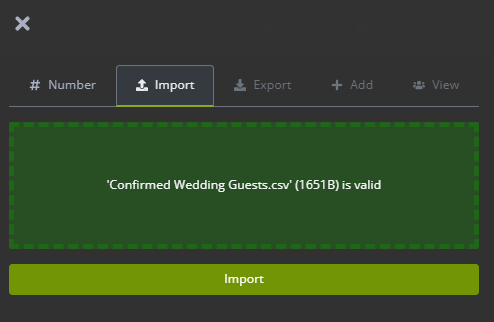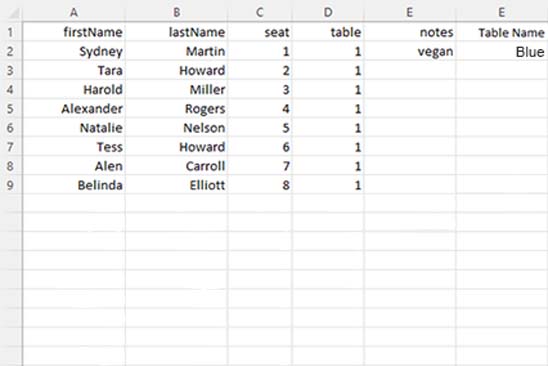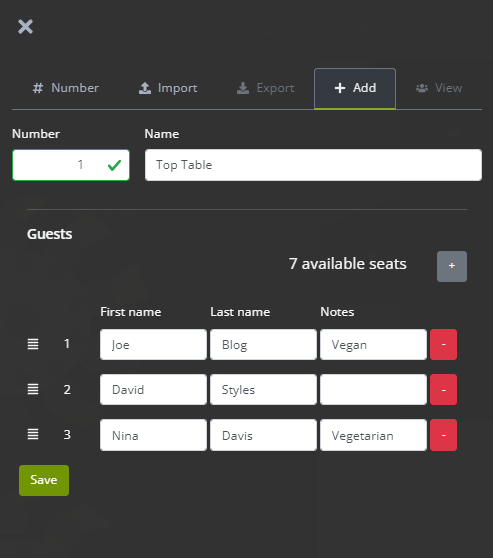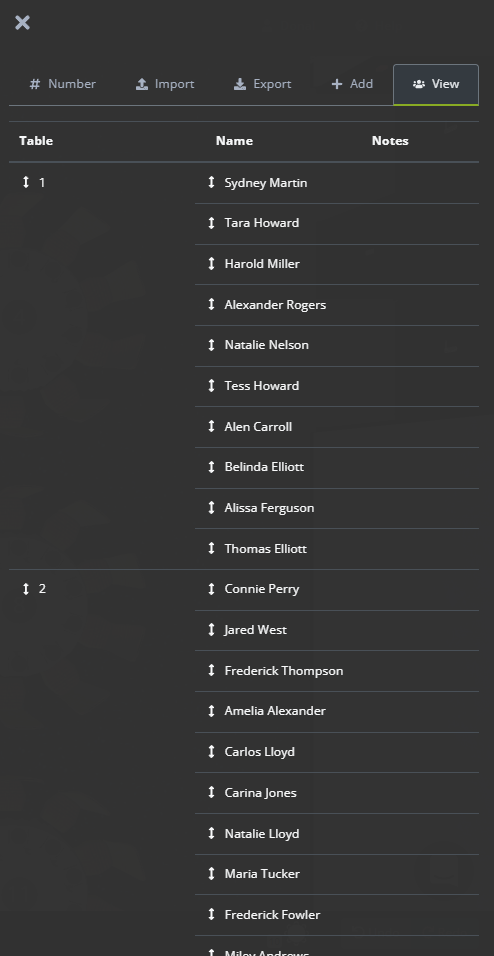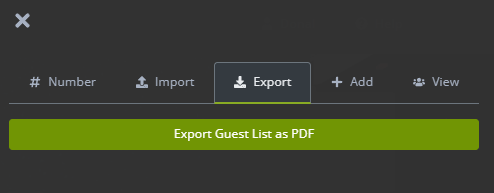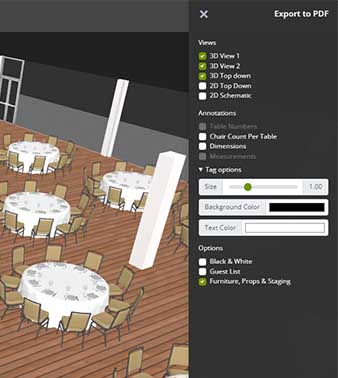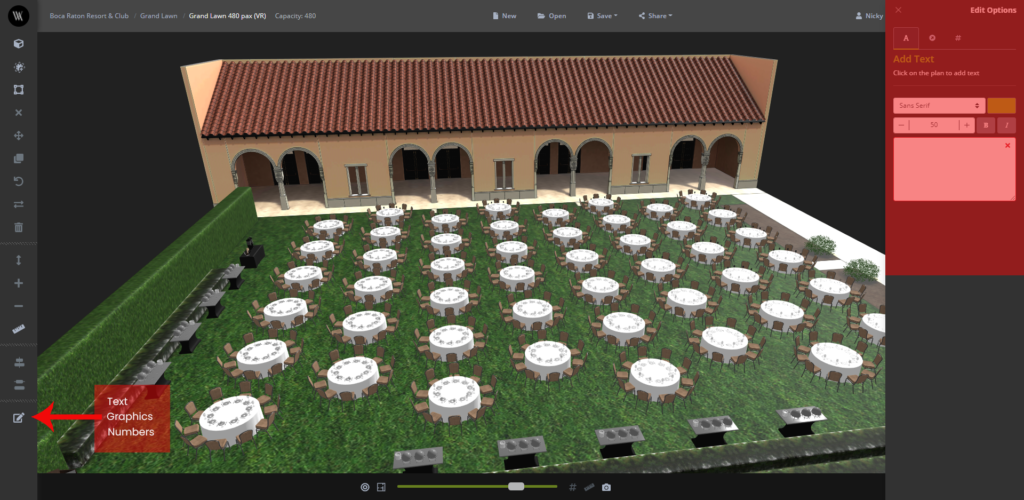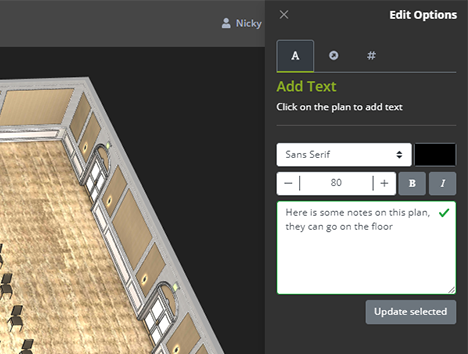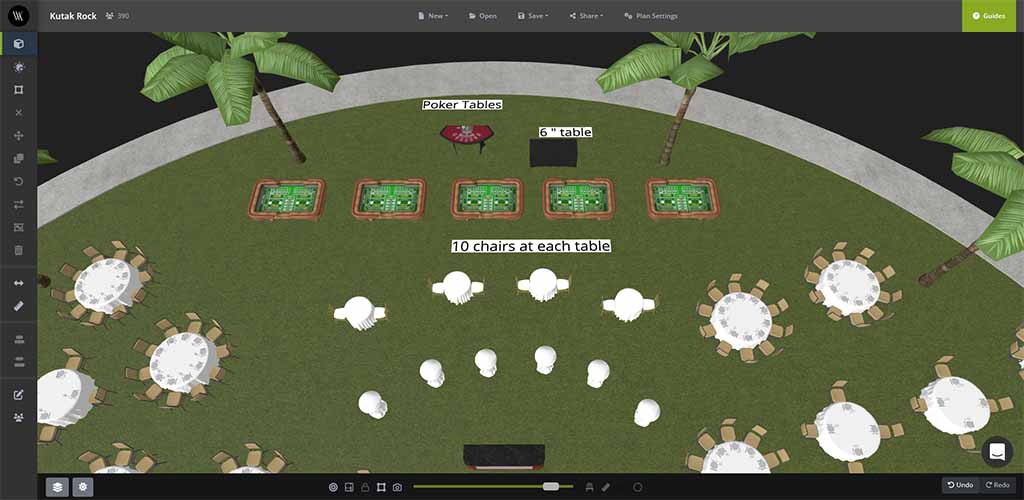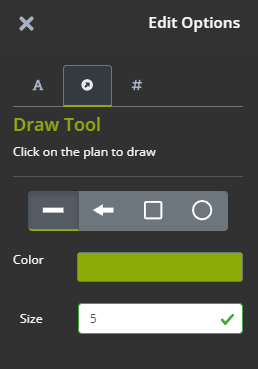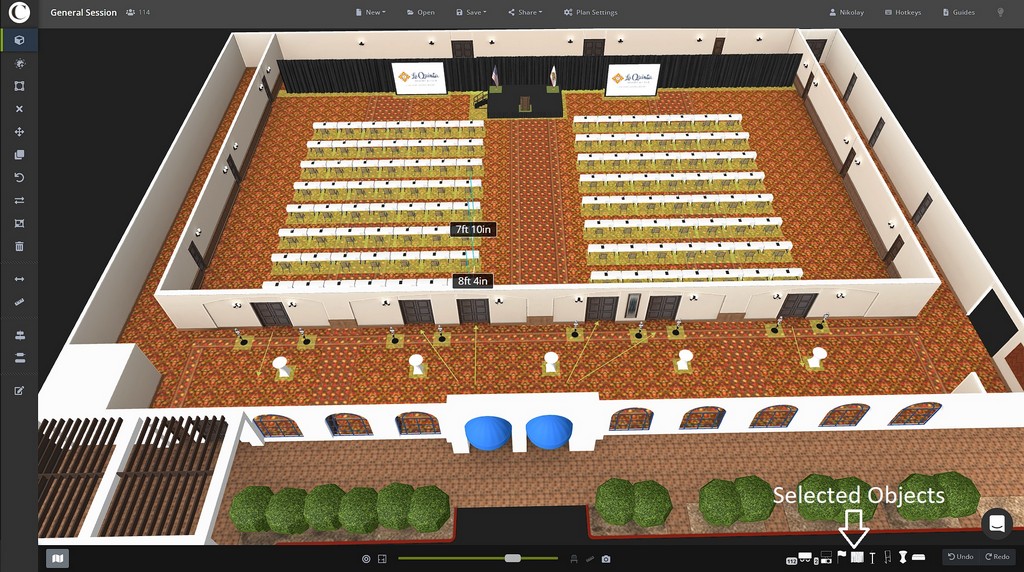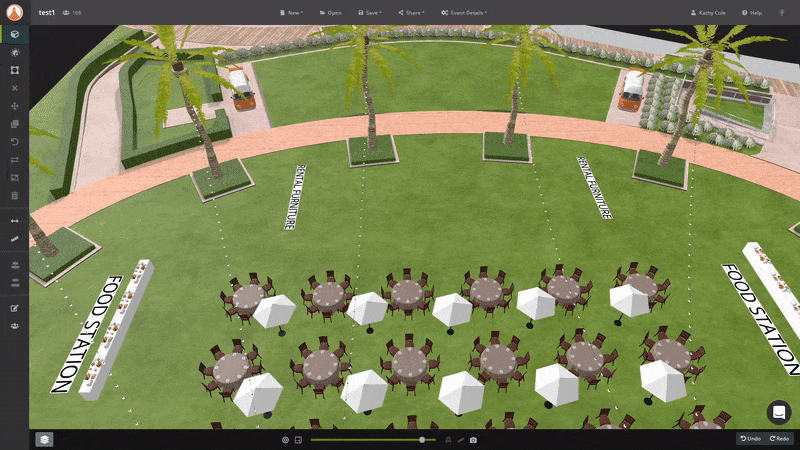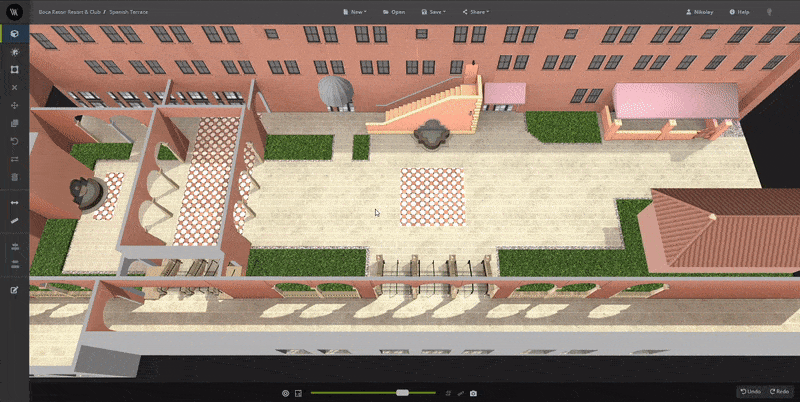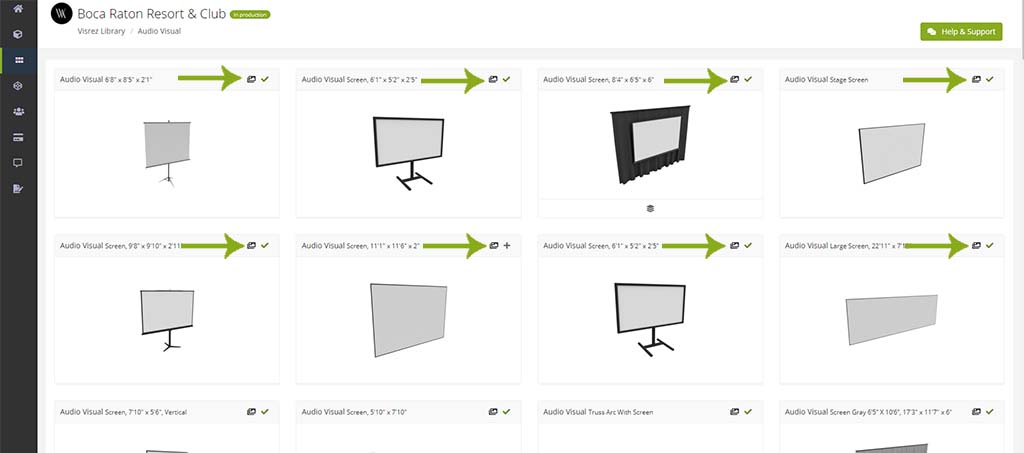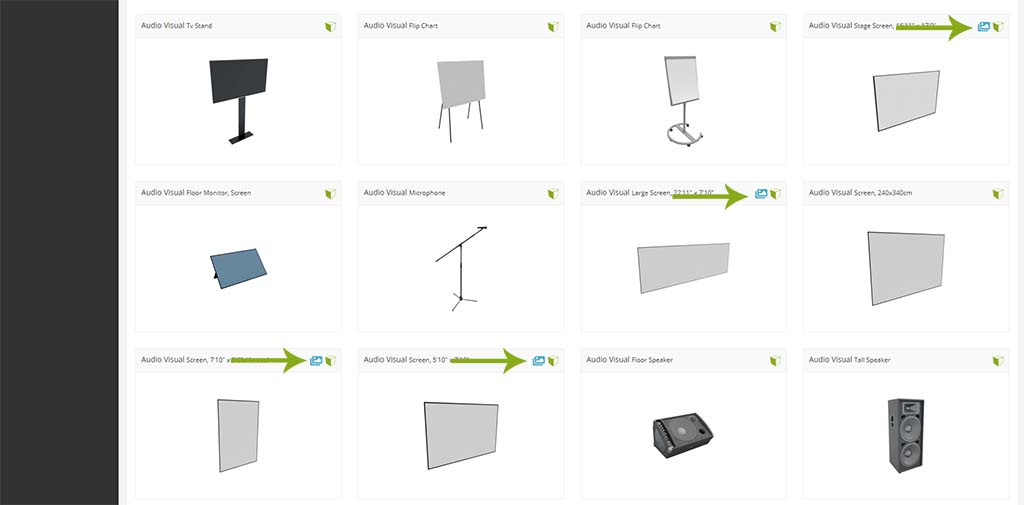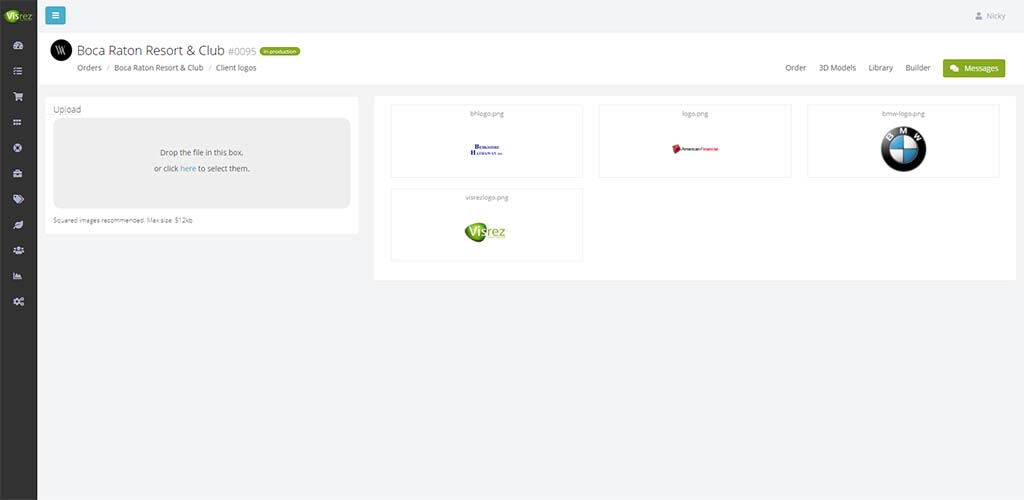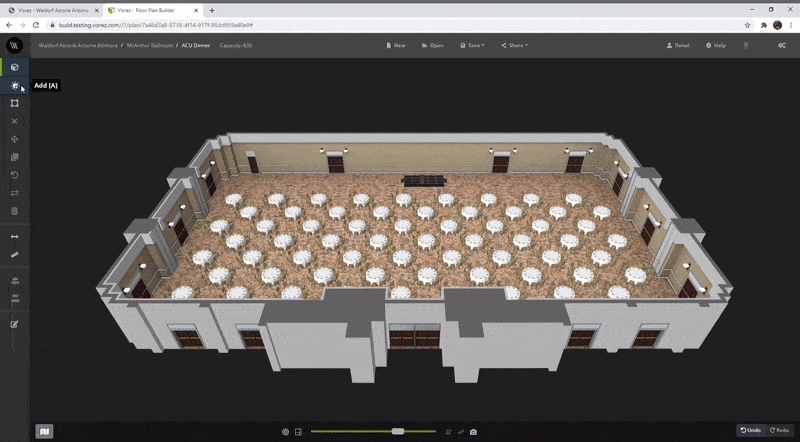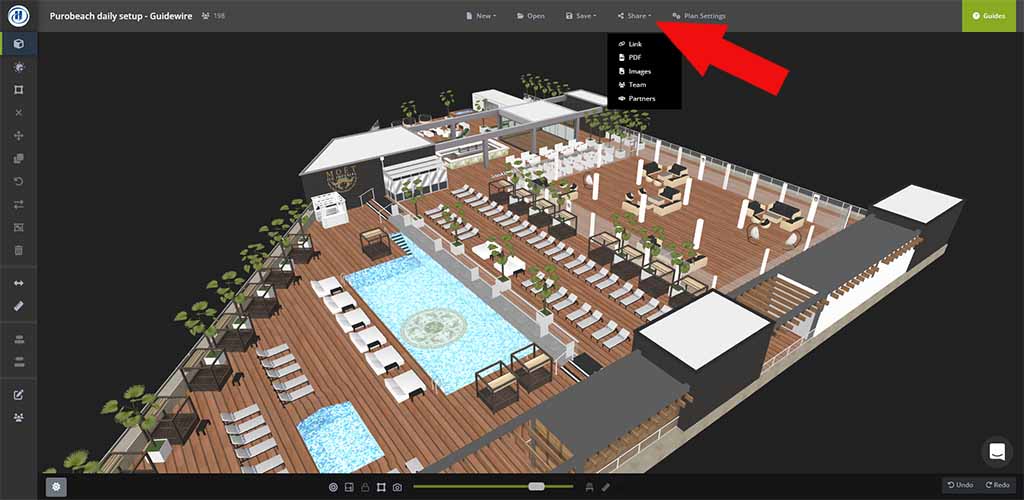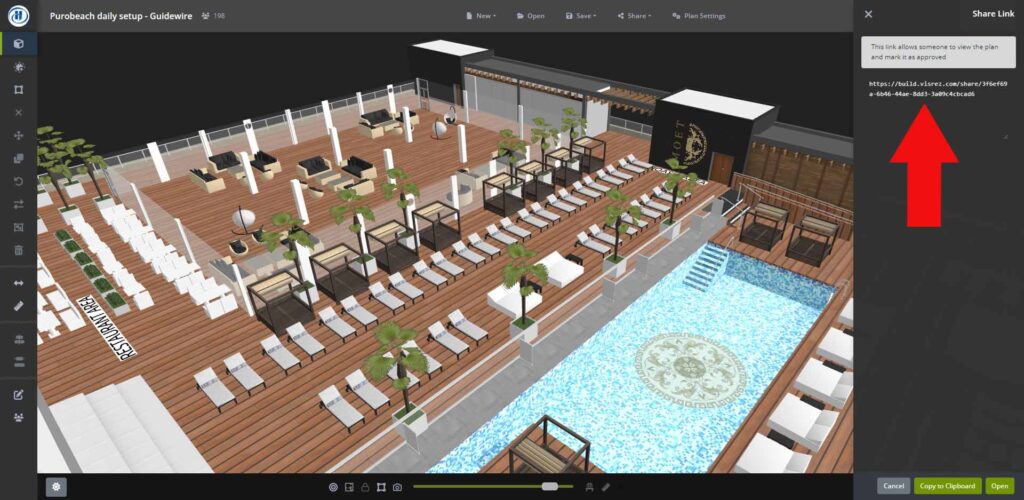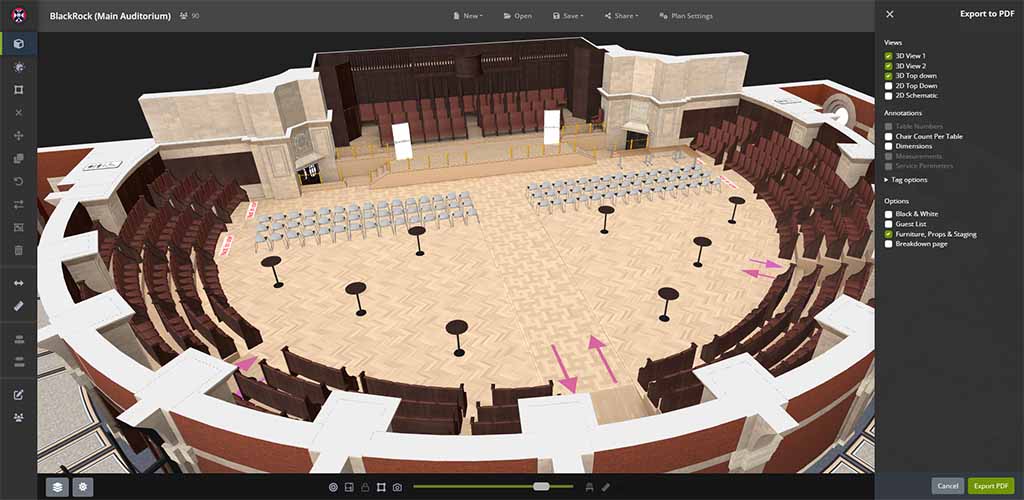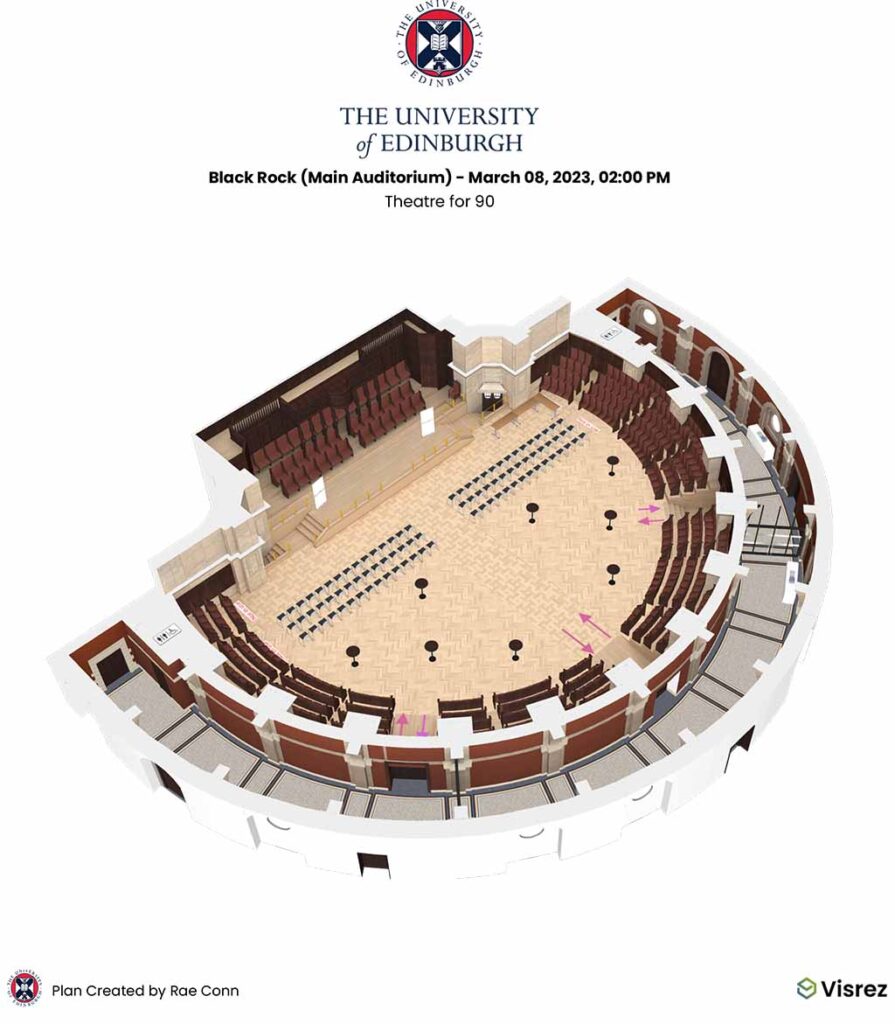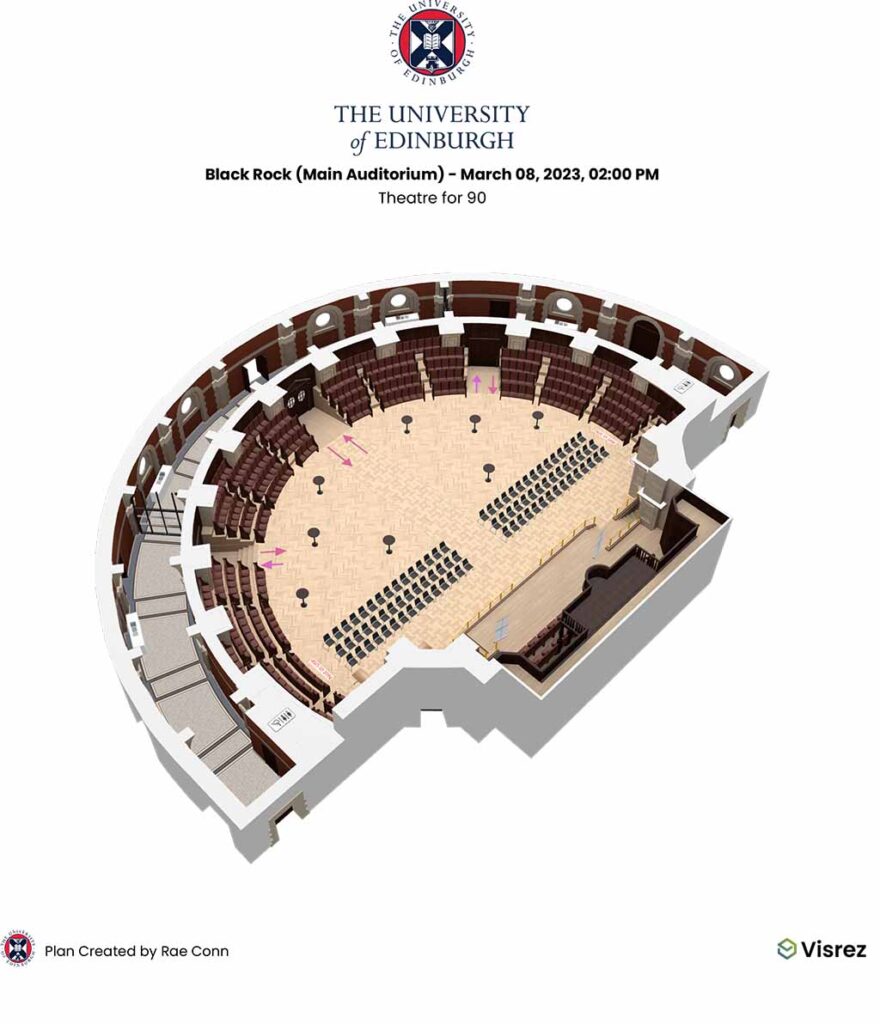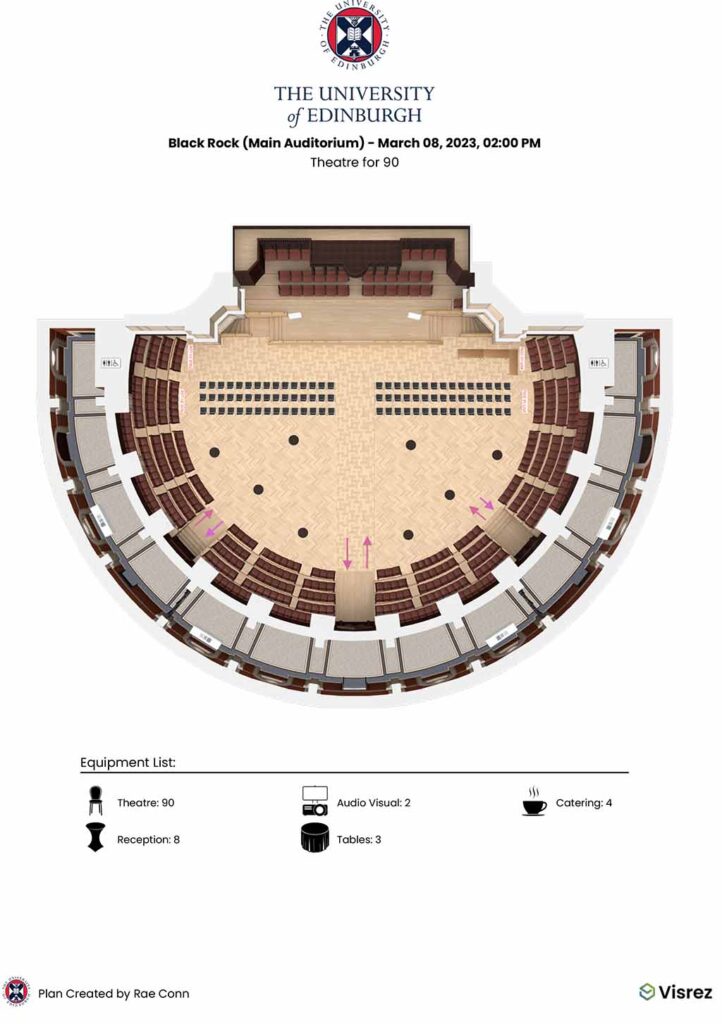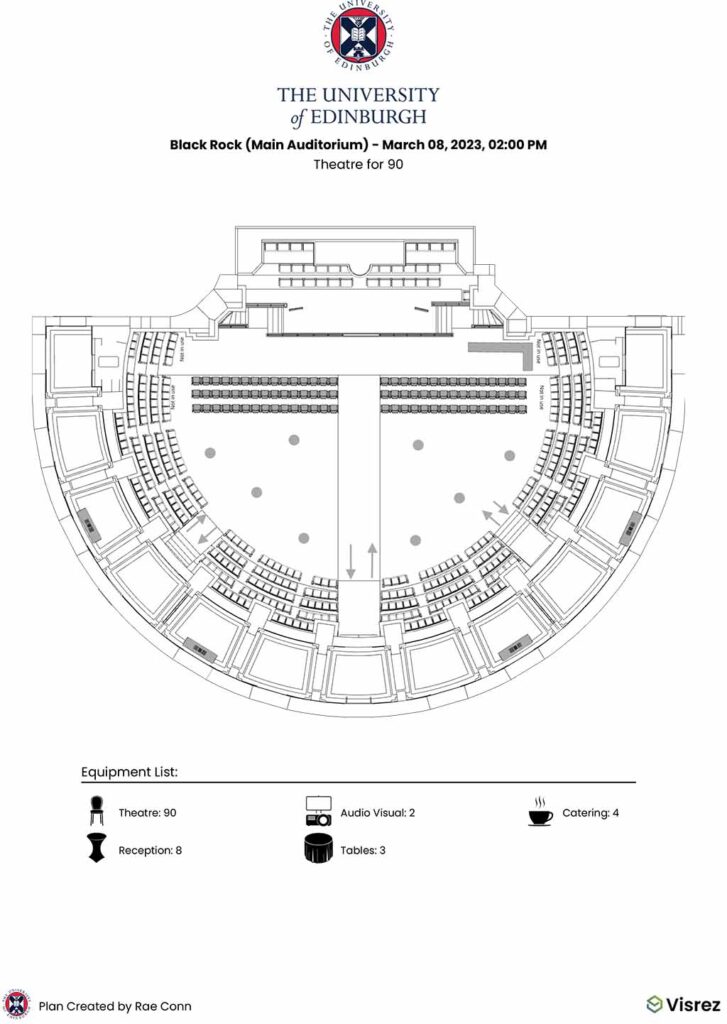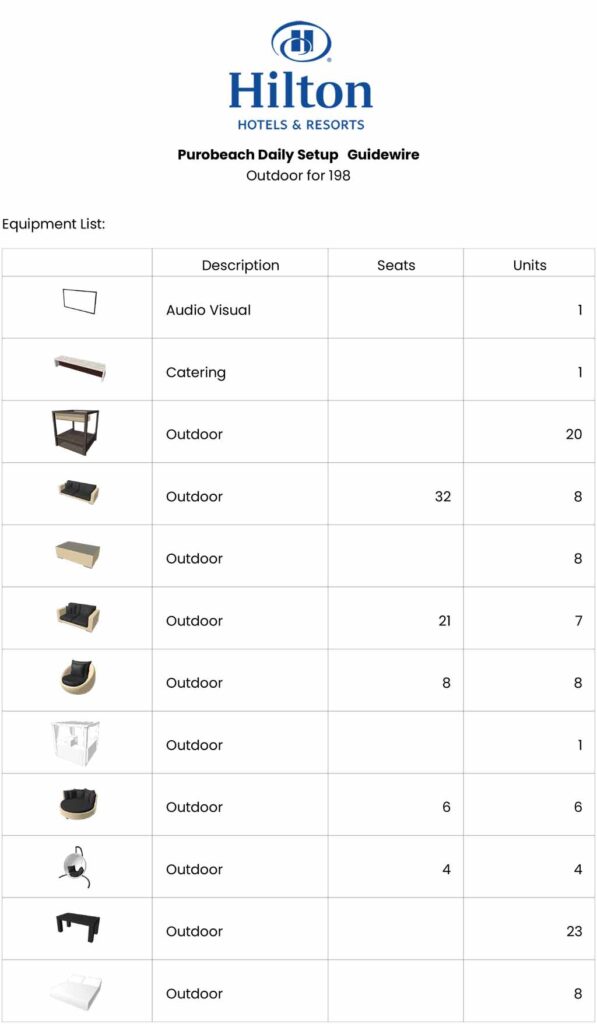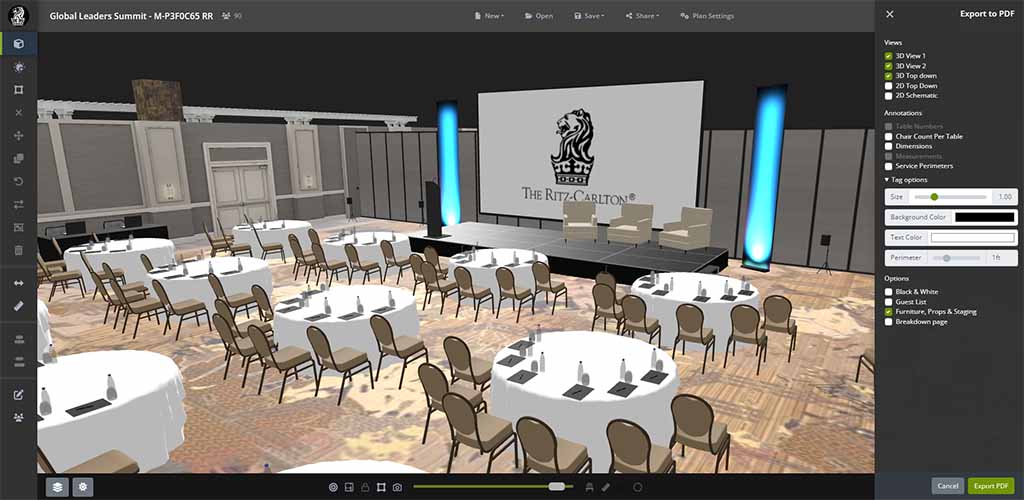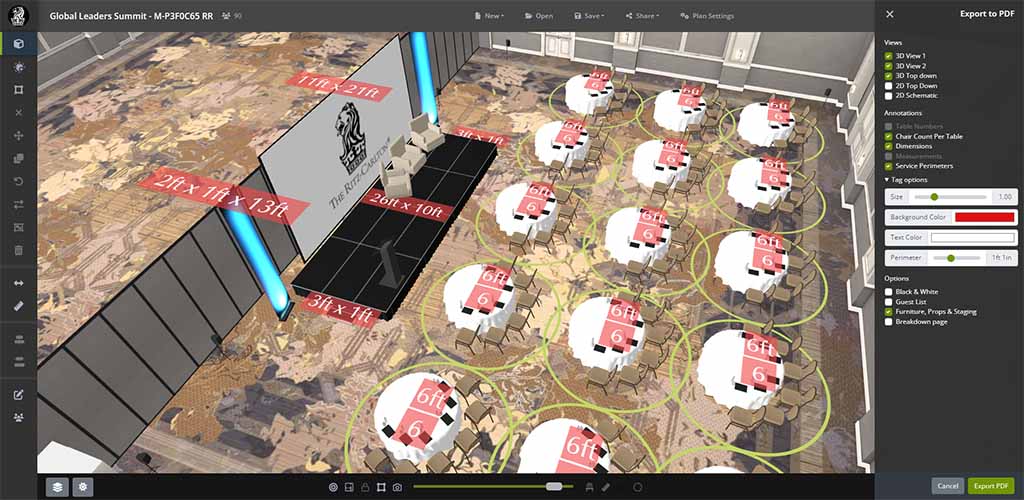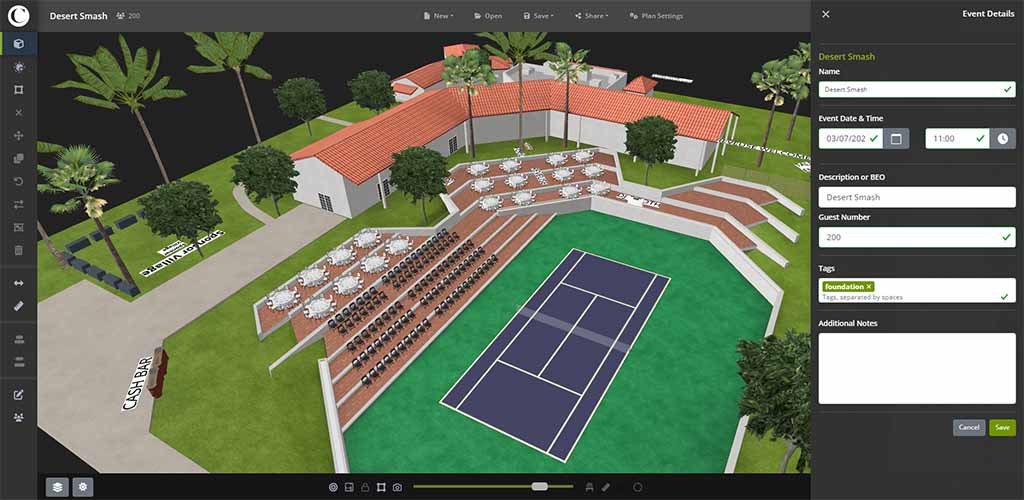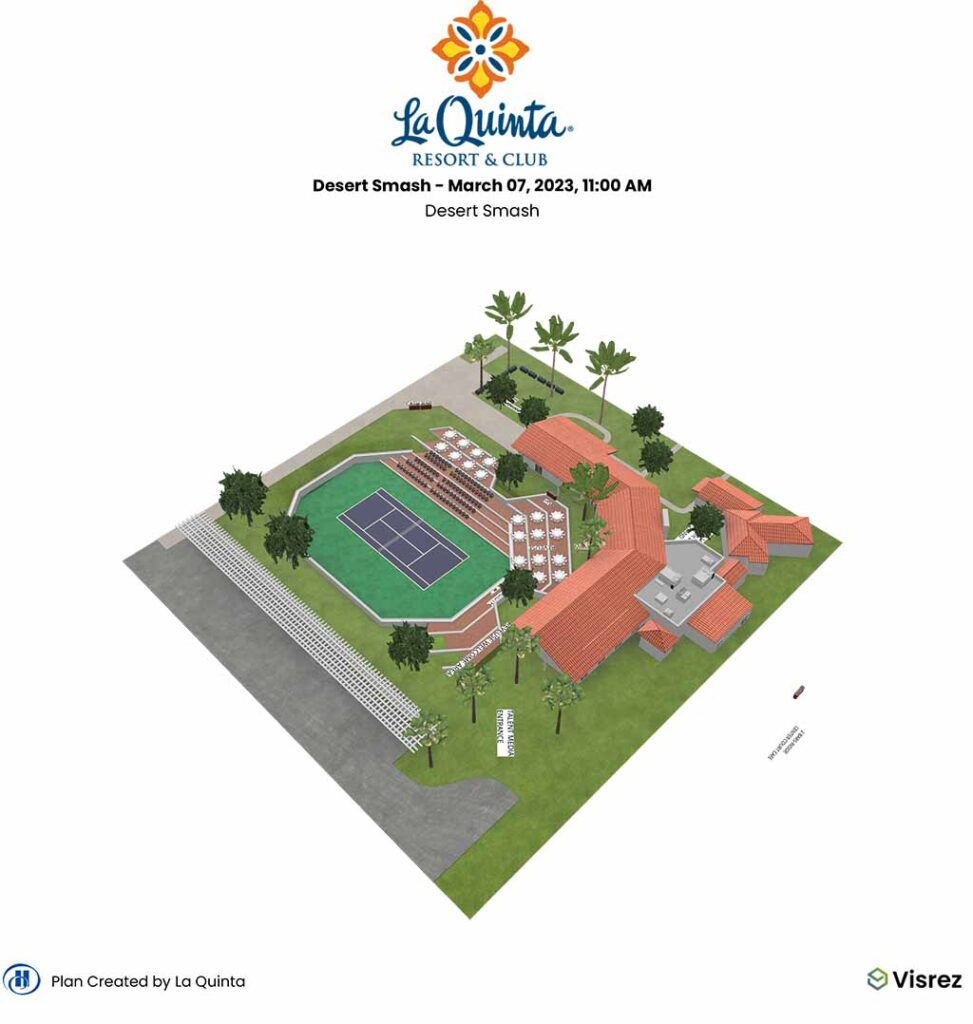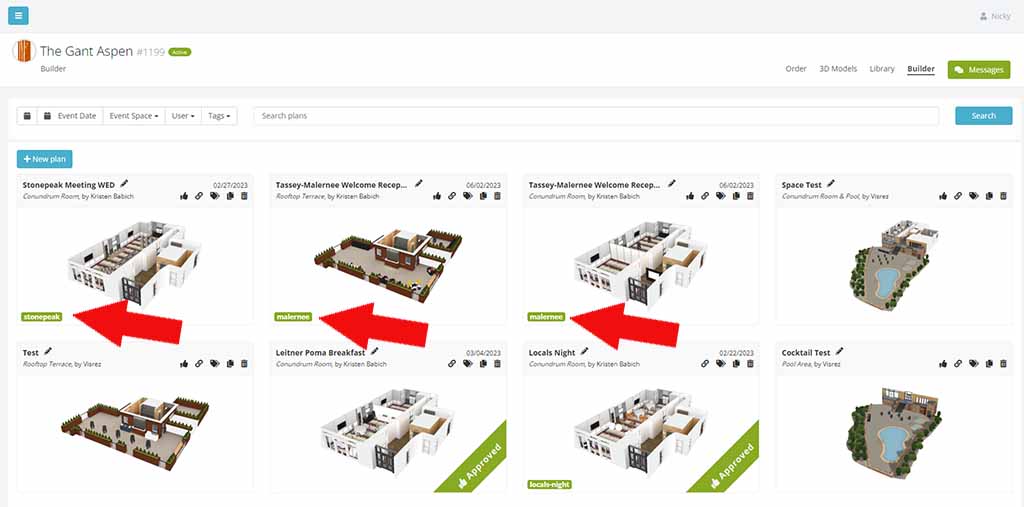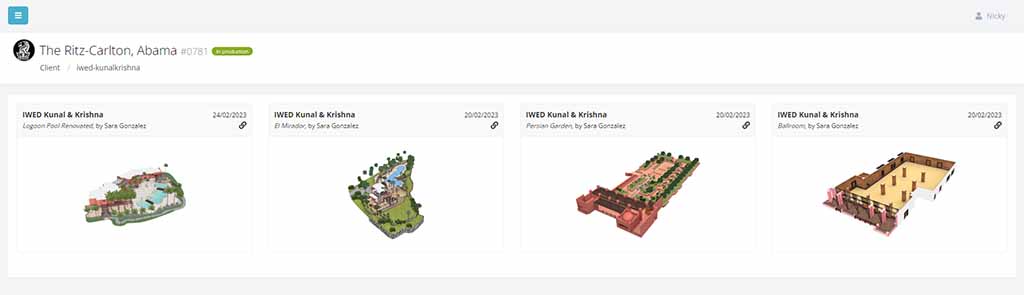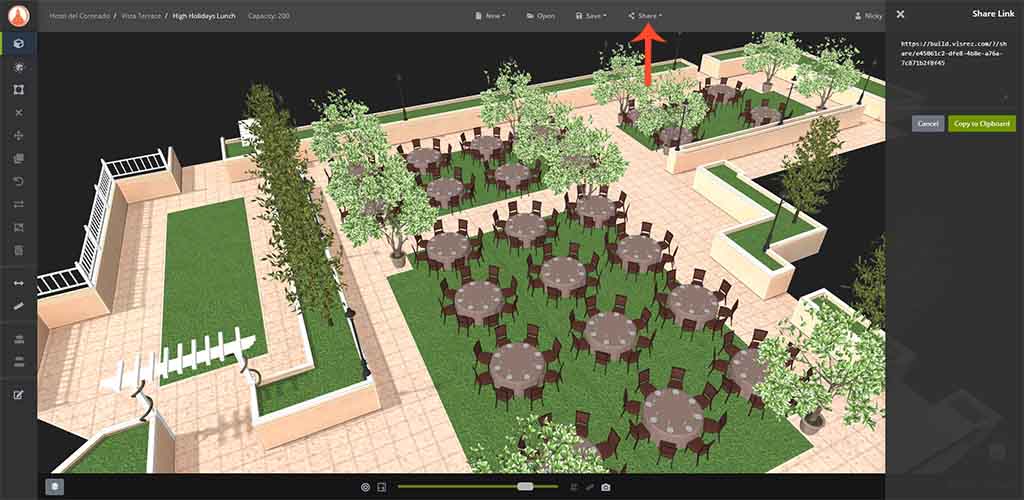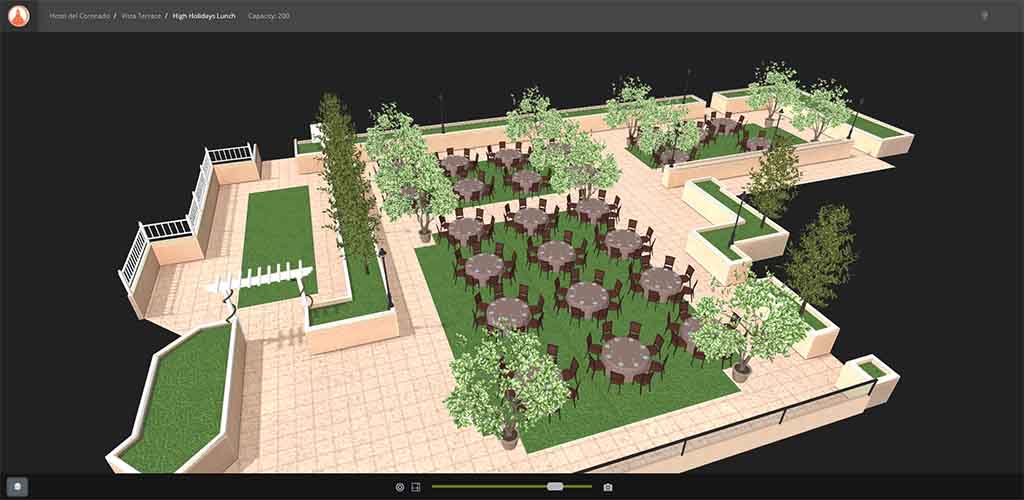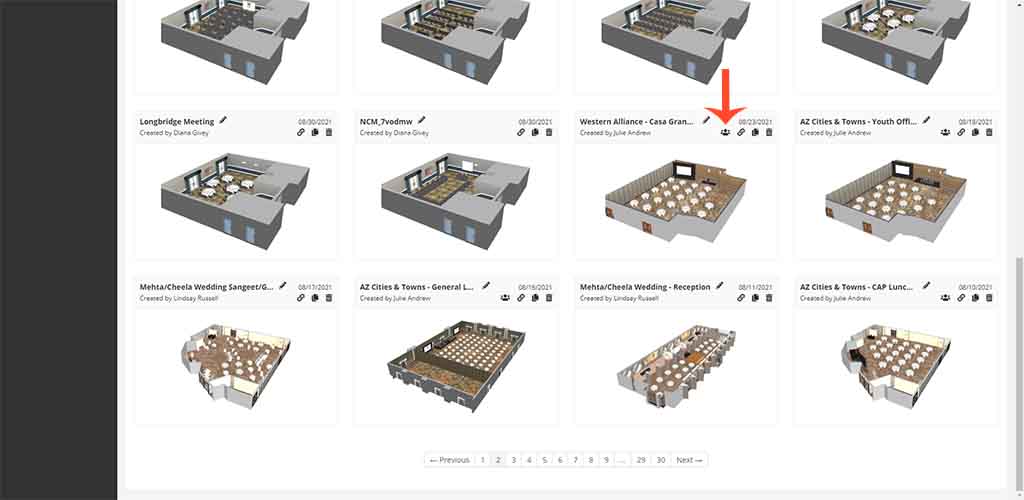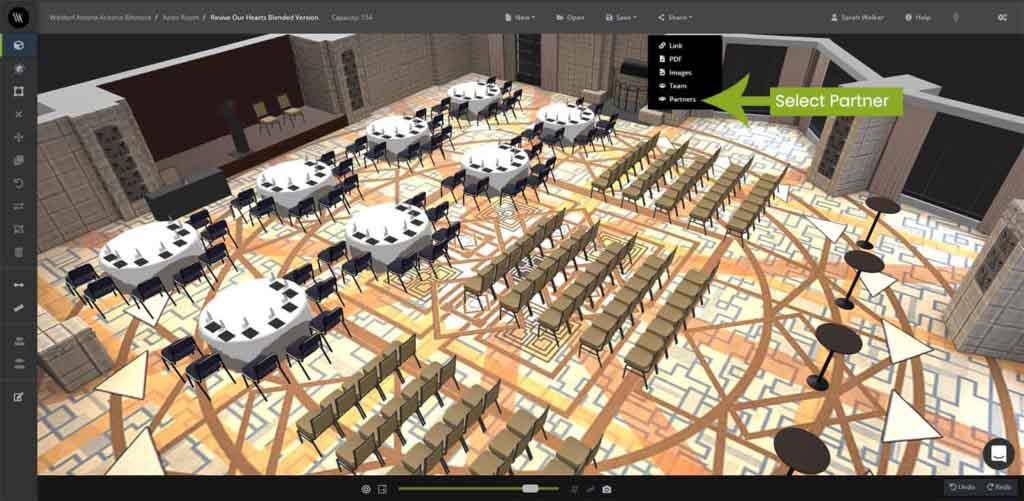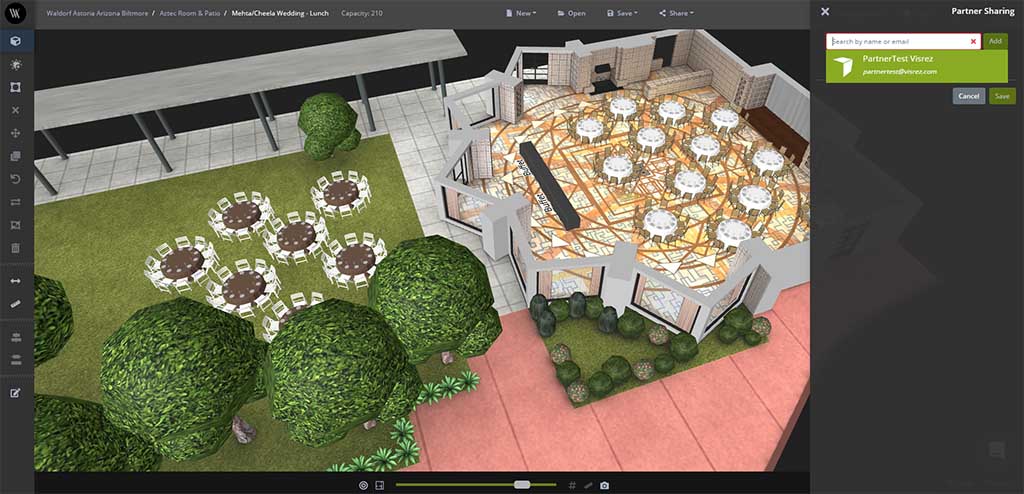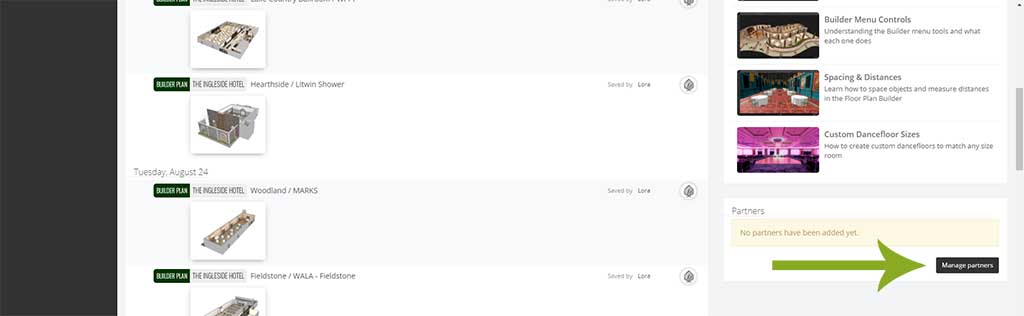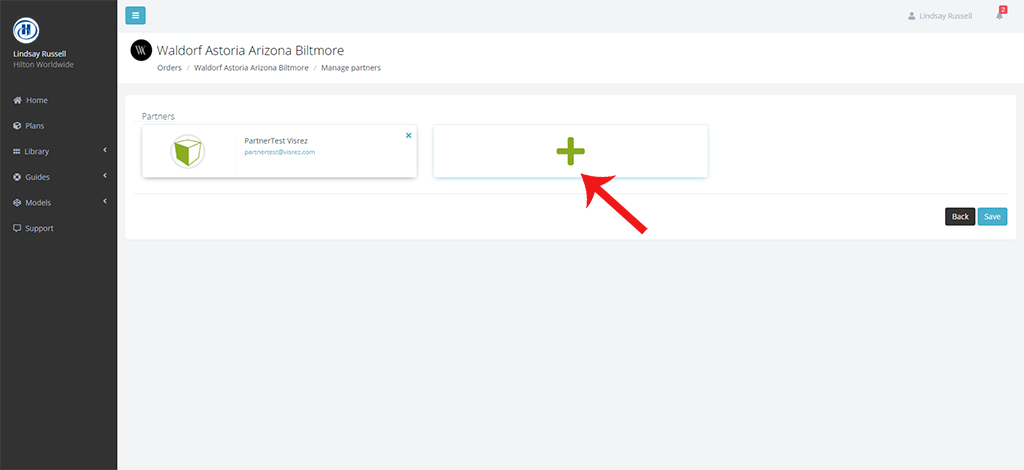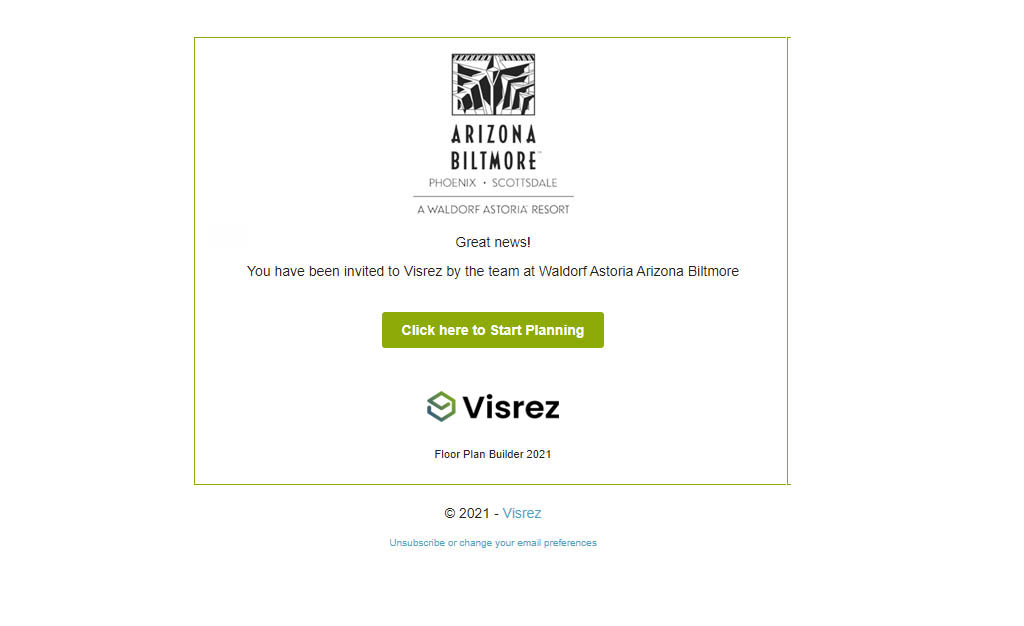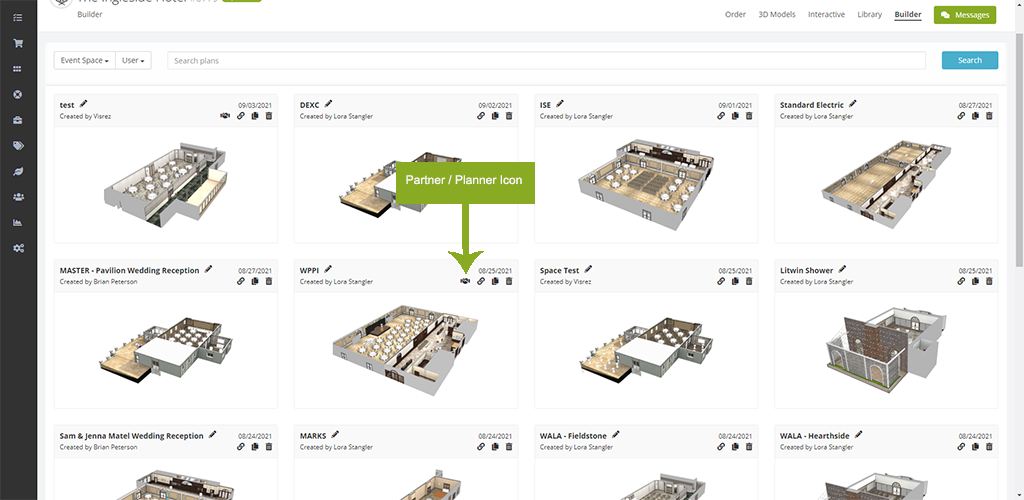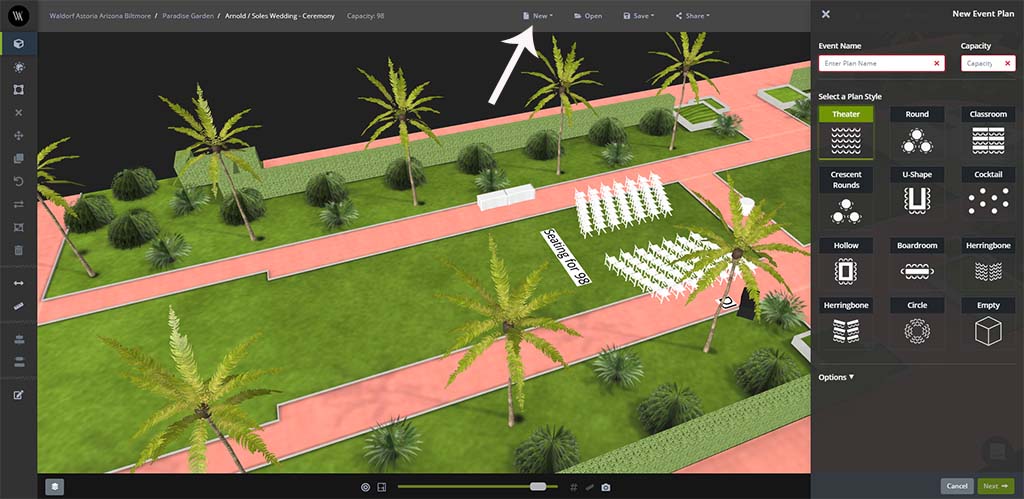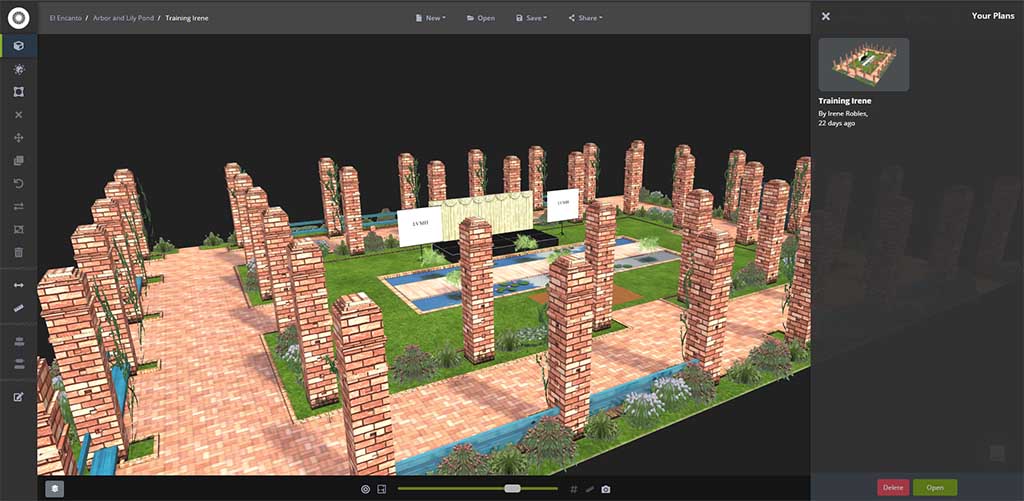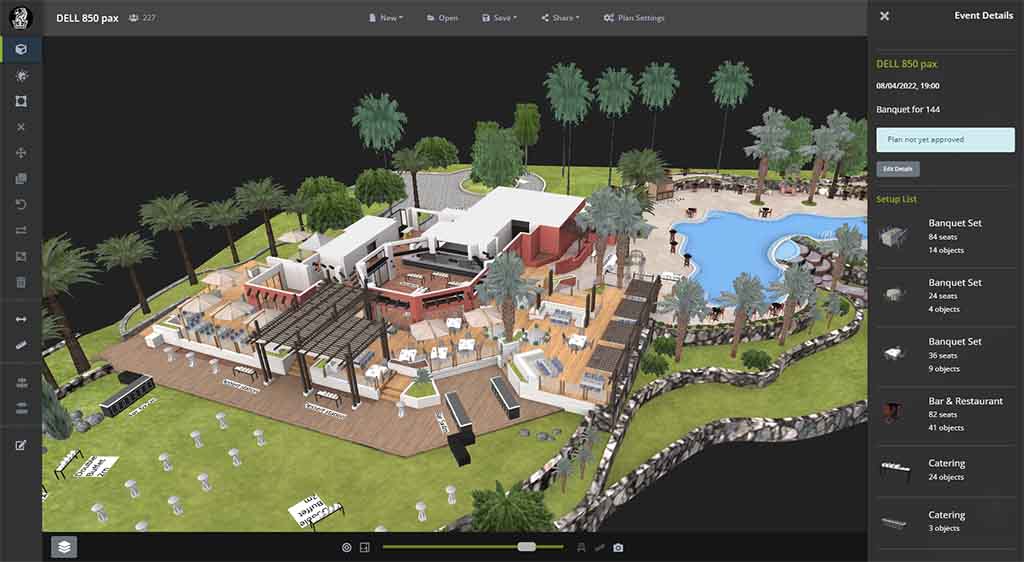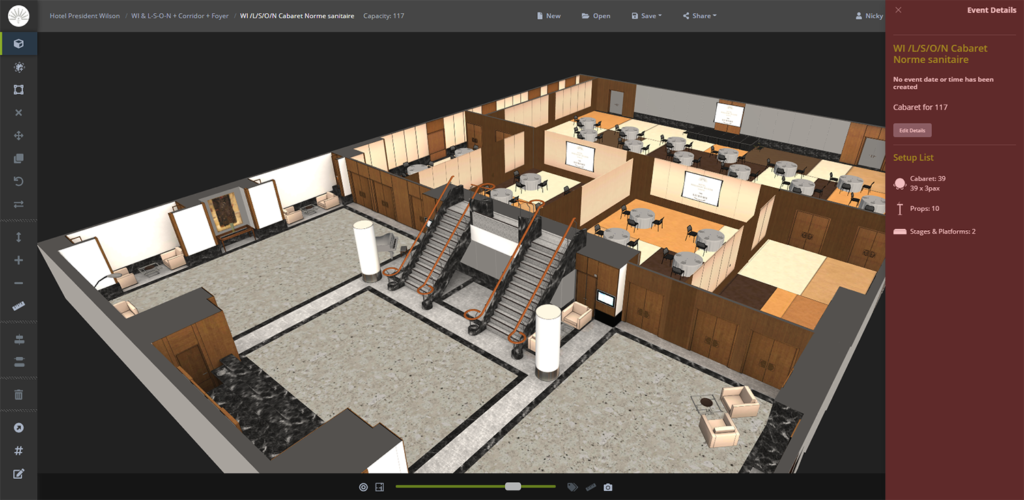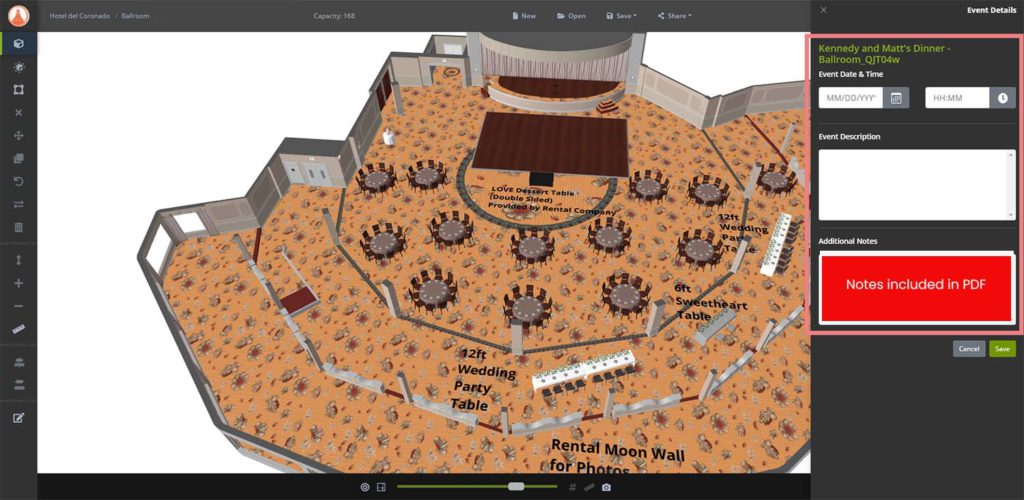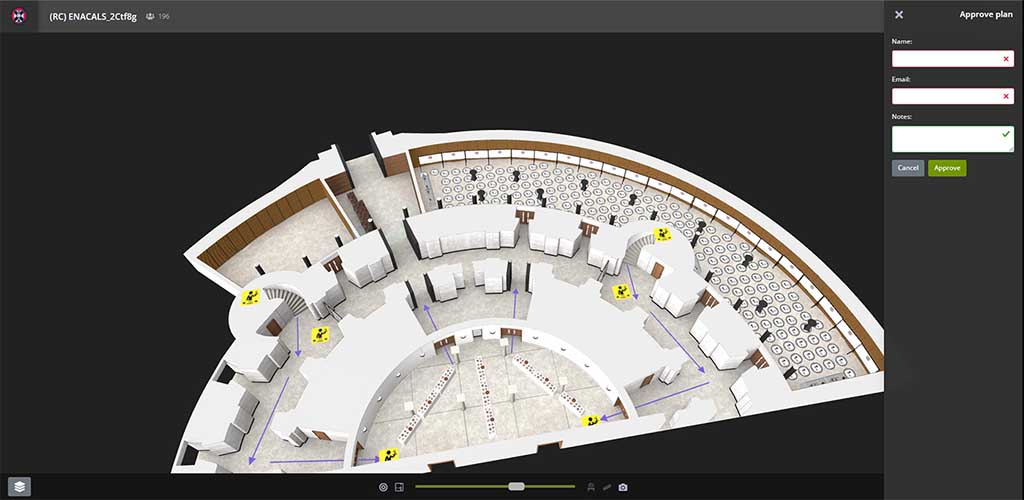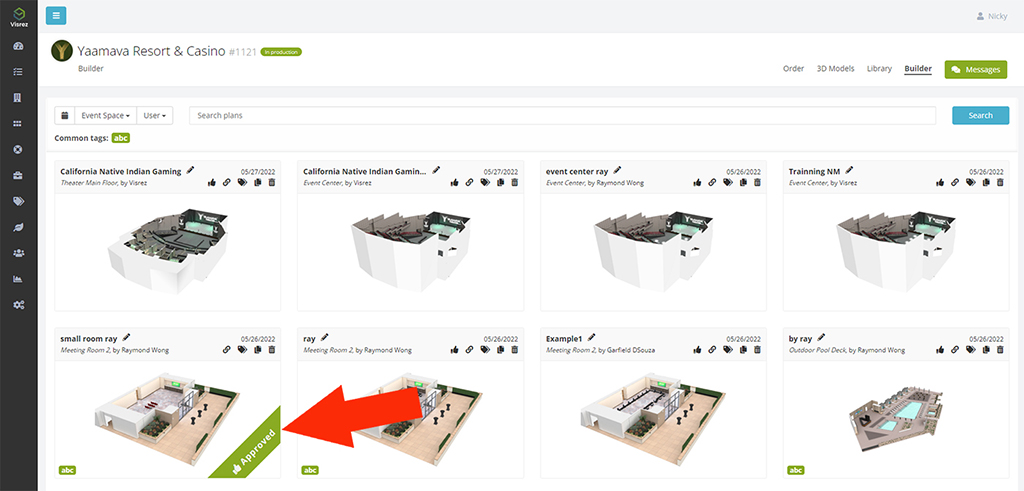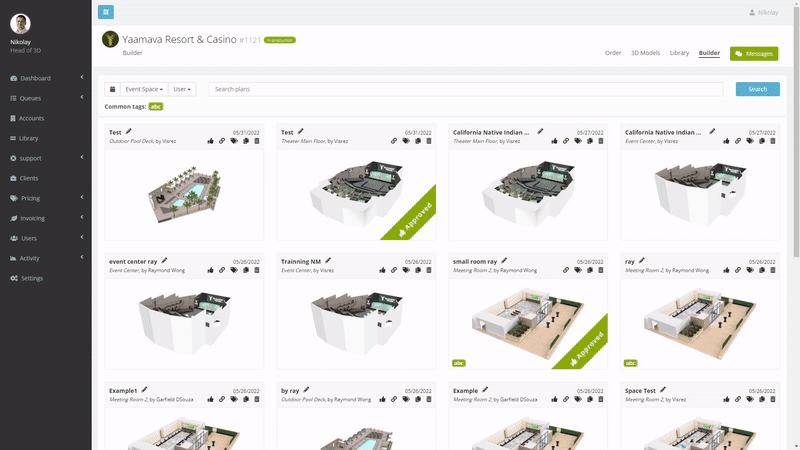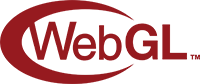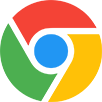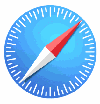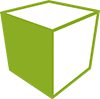WebGL is a JavaScript API for rendering interactive 2D and 3D graphics within any compatible web browser without the use of plug-ins. Visrez Floor Plan Builder uses WebGL and Three.JS to load the 3D event spaces and furniture in the browser. To check if WebGL is activated in your browser you can use this link . (You should see the spinning cube if your browser supports WebGL).
Chrome
Chrome has full support for WebGL on all platforms, so if you’re having trouble running WebGL on Chrome, you simply may need to update to a more recent version of Chrome. If you are using the most recent version of Chrome make sure the “Use hardware acceleration when available” setting is enabled in your Chrome settings by taking the following steps
Go to chrome://settings in your address bar, or click the three dots in the upper-right corner of the browser window and select Settings.
Scroll to the bottom of the page and click Advanced.
In the System section, toggle Use hardware acceleration when available to the ON position (the button should be blue).
Click the Relaunch button to restart Chrome and apply your new settings.
Firefox
If you’re having trouble running WebGL in Firefox, please take the following steps:
Go to about:config in your address bar.
Search for webgl.force-enabled and make sure this preference is set to true.
If it’s currently set to false, click the toggle icon on the far right to change.
Search for webgl.disabled and make sure this preference is set to false.
If it’s currently set to true, click the toggle icon on the far right to change.
Restart Firefox.
If you’re still having trouble running WebGL in Firefox on a Windows computer after taking these steps, your graphics driver may be to blame; WebGL is not compatible with certain graphics drivers. If you continue to have trouble, you can either update your driver (Intel, AMD, or NVIDIA), or (recommended) simply switch to a compatible browser.
Safari
WebGL is generally enabled by default in Safari. However, if you are using a computer on which WebGL may present a security risk, you may have to enable WebGL manually by taking the following steps:From the menu bar, click Safari and then select Preferences.
Select the Websites tab.
Select WebGL from the list on the left side of the window.
Edge
WebGL is only supported on Internet Explorer 11 and Edge. If you are running Windows 8 or Windows 7, update your Internet Explorer to version 11. If you’re running an earlier version of Windows, either update your operating system or switch to a compatible browser.
Login Issues
Occasionally users can experience a login issue where the builder is trying to load the space but fails due to a login loop error. This happens when the browser/security software is clearing cookies or the cookie file is corrupted. To solve this log out of your account and log back in and this will solve the problem.
System requirements
Minimum
Any OS with browser supporting WebGL
Any CPU Intel i3/ i5/ i7/ Ryzen (with integrated graphics card Intel HD 5500 or above e.g. Intel® Core™ i5-5200U Processor Launch Date Q1’15)
Any GPU that is compatible with WebGL (integrated graphics card Intel HD 5500, dedicated graphics card GeForce GTX 980 or above)
4GB of Ram
Recommended
Any OS with browser supporting WebGL
Any CPU Intel i3/ i5/ i7/ Ryzen (with integrated graphics card Intel® HD Graphics 630 or above e.g. Intel® Core™ i7-7700K Launch Date Q1’17)
Any GPU that is compatible with WebGL(integrated graphics card Intel® HD Graphics 630 or above, dedicated graphics card GeForce GT 1030 or above)
4GB of Ram